『自分で本を出版する・ワードDTP編・DIY産直出版のススメ』『自分で本を出版する・製本術編』の無料公開につて
2001年から紙の本で出版されていた本です。著作権は、「あくり出版」が持っています。ちょっと変わった非常識出版を実践していた「あくり出版」です。
現在は販売しておりません。内容が古くなったのでここで無料公開いたします。何かのお役に立てれば幸いです。
※ご紹介している「あくり出版」の書籍や製本キットなどについては、現在販売はしておりません。
ヘッダー・フッターの活用
一般的な書籍では、見開き二ページで、下の余白の外側にページ番号をつけるものが一般的です。これを、「ノンブル」と言います。また、それぞれのページ上部欄外に、今どこを読んでいるのかがわかるように、見出しを印刷してあります。これを、「柱」と呼びます。
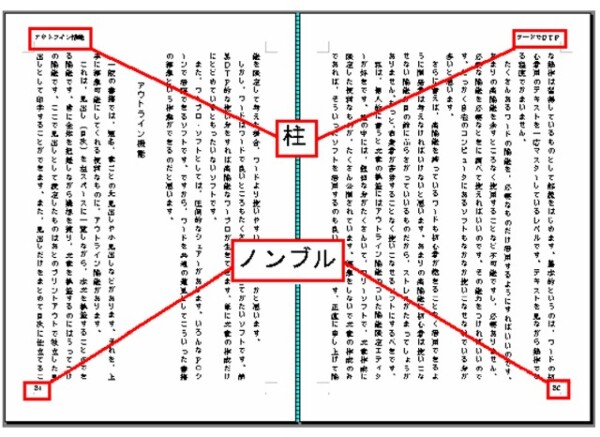
この「ノンブル」、「柱」もワードで設定することができます。それは、「ヘッダーとフッター」で設定します。
「ヘッダー」とは、本文の欄外の上部余白を言います。「フッター」は、下部余白のことです。その部分に様々な情報を印刷できるようにしたものです。
ノンブルをつける
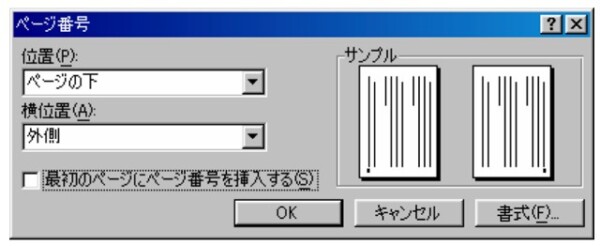
まず「ノンブル」の設定から行いましょう。「ノンブル」とは、先ほども申し上げたようにページ番号のことです。
「ヘッダーとフッター」のツールバーでページ番号を振ることもできますが、少しややこしいので、簡単な方法をとります。まずカーソルを本文のどこかに持っていきます。メニューバーの「挿入」→「ページ番号」とクリックします。すると上のような画面が出現します。
左上の「位置」を「ページの下」に設定します。その下の「横位置」は「外側」を選択してください。作成しているファイルの1ページ目は、題名だけの「とびら」ですので、その下の「最初のページにページ番号を挿入する」は、チェックをはずしておきます。そうすると、1ページ目の下には、ページ番号は印刷されません。

こんどは、印刷されるページ番号の数字の種類を決めます。右下にある「書式」をクリックしてください。上の画面が出現します。
「番号書式」でお好きな種類を選んでください。一般的にはアラビア数字が見やすいでしょう。お好みにあわせて、章番号を一緒に印刷するといった機能もありますが、ここでは、とりあえずなしにしておきます。
「連続番号」は、「前のセクションから継続」をチェックしてください。そうすると、一冊の書籍が連番でページ数がふられます。出現している二つの画面で「OK」をクリックして、閉じてください。これで、「フッター」にページ番号がカッコよく印刷されます。
柱をつける
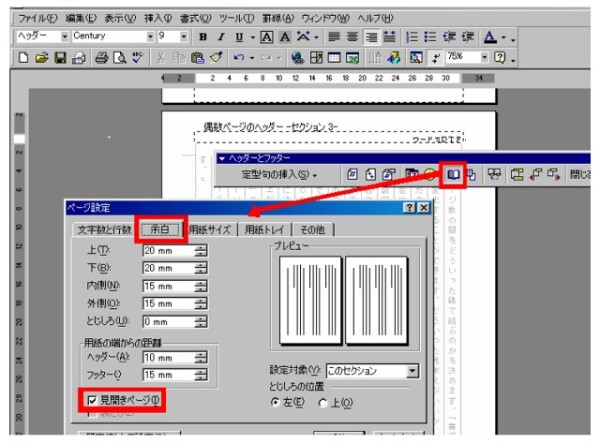
今度は、「ヘッダー」に見出しを挿入します。メニューバーで「表示」→「ヘッダーとフッター」と選択します。
図のように、ヘッダー、フッター部分が設定可能になります。またツールバーが出現します。
まずページが見開きになるように設定する必要があります。出現したツールバーの本が開いたようなアイコンをクリックします。すると「ページ設定」ダイアログボックスが現れます。これは、ページ設定の項で使用した画面と同じです。
ここで、「余白」タブ→左下の方にある「見開きページ」にチェックを入れます。先ほどチェック済みのはずです。
★ワード2003では★
余白タブの「複数ページの印刷設定」で「印刷の形式」のところの右側にあるプルダウンで「見開きページ」を選択します。
次に「その他」タブ→「ヘッダーとフッター」の枠にある「奇数/偶数ページ別指定」、「先頭ページのみ別指定」をチェックしておきます。これで書籍形態の見開き印刷ができます。「OK」で閉じます。
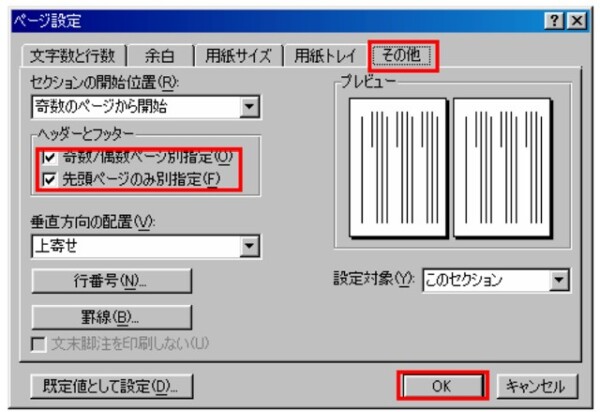
次は、「ヘッダー」に見出しを設定します。ここでは、見開きで右側のページ、つまり偶数ページの上部余白の右端にレベル1の見出しを印刷できるようにします。「レベル1」とは、アウトライン機能で設定してある見出しの「レベル1」です。章見出しにあたります。そして、左側のページ(奇数ページ)の上部余白の左側にレベル2の見出し、つまり節見出しを印刷できるようにします。
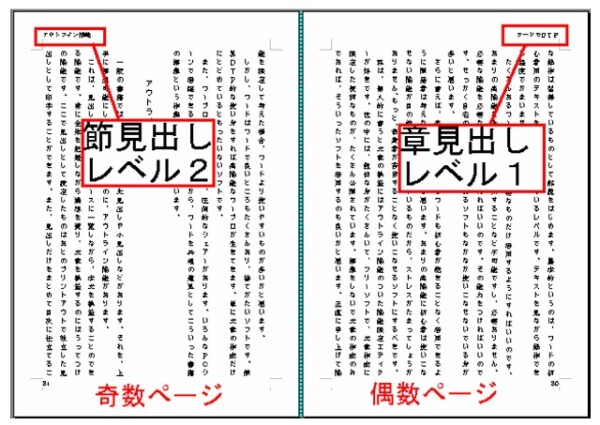
これは、少し難しいワードの機能を使います。「ヘッダーとフッター」の領域に「フィールドコード」というものを挿入することによって実現します。
「フィールドコード」の詳細については、少し上級の操作になりますので、ここでは説明を省きます。見出しを設定する事項にかぎって説明します。説明のとおりに操作していただければ出来るかと思います。
まず、偶数ページのヘッダーにカーソルを持ってきてください。最初は左側にカーソルがきているかと思いますが、外側に見出しを持っていきたいので「書式設定」ツールバーの「右揃え」のボタンをクリックしてください。右端にカーソルが移動します。

ここに、「フィールドコード」というものを挿入します。メニューバーから「挿入」→「フィールド」をクリックしてください。すると上のような画面が出現します。
この画面の左上から、「フィールドの種類」のところで「リンクと参照」を選択してください。その右側の枠で「フィールドの名前」で「StyleRef(スタイル参照)」を選択します。次に、左下にある「オプション」をクリックしてください。すると、次項の画面が出現します。
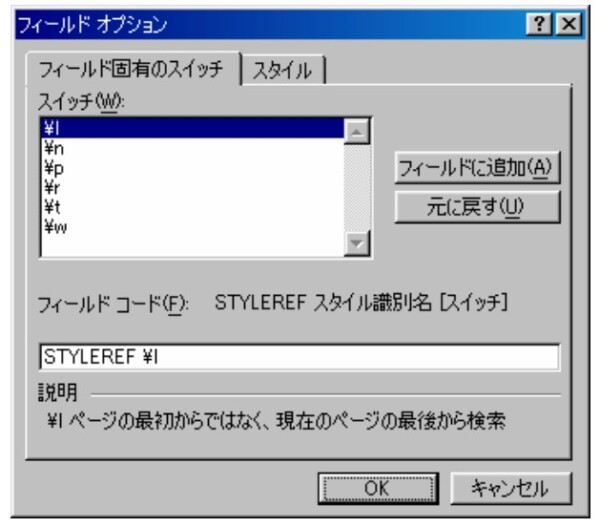
「スタイル」タブを選択してください。

「名前」の枠で「見出し1」を選択します。次に、右側の「フィールドに追加」をクリックしてください。すると、下の白い枠に“見出し1”と追加されます。出現している二つの画面を「OK」で閉じてください。
今度は、奇数ページにレベル2の見出しを挿入します。奇数ページのヘッダー部の左側にカーソルを持ってきてください。先ほどと同じように、「挿入」→「フィールド」→「フィールドの種類」で「リンクと参照」→「フィールドの名前」で「StyleRef(スタイル参照)」を設定して、「オプション」をクリックします。今度は、出てきた画面で「フィールド固有のスイッチ」タブを選択します。この画面で「¥|」を選択します。「スタイル」タブをクリックして、「名前」のところで今度は、「見出し2」を選択します。「OK」で閉じます。少し説明をしておきますと、「¥|」とは、この場合、そのページが含まれている見出しのうち、レベル2の見出しを持ってくるという設定をしているものです。
以上の設定で見開きページに「ノンブル」と「柱」が出来上がりました。本文全体に「柱」が書き込まれているはずです。
★ワード2003では★
メニューバーで「挿入」→「フィールド」とクリック。左側の「フィールドの種類」で「リンクと参照」を選びます。その下の「フィールドの名前」で「StyleRef」を選びます。すると右側の画面が変わり、「スタイル名」のところで「見出し1」や「見出し2」を選んでください。必要に応じて左下の「フィールドコード」→「オプション」を設定してください。
『自分で本を出版する・ワードDTP編・DIY産直出版のススメ』『自分で本を出版する・製本術編』とは
2001年から紙の本で出版されていた本です。著作権は、「あくり出版」が持っています。ちょっと変わった非常識出版を実践していた「あくり出版」です。
ワードを使った書籍用のDTPの操作を解説した本です。古いワードのテクニカル本です。
『自分で本を出版する・製本術編』はワードDTPで作成し、インクジェットプリンターで印刷したものをビジネス書っぽく製本する方法を解説したものです。
当時4000円くらいで販売していたものです。3000冊ほど売れたと思います。ISBNもあり、国立国会図書館にも入っています。今は、販売していません。もしかして、古本でどなたかが販売しているかもしれません。
内容的に今では、使われていないワードのバージョンですので、ここで無料公開します。縦書き書籍用のデータをそのまま掲載しますので、改行も少なく、ネットでは読みにくいかもしれませんが、書籍の雰囲気をそのままということで、ご勘弁をお願い致します。
懐かしいワードの使い方をご覧ください。
新しいワードのバージョンで、ご参考になれば幸いです。
『自分で本を出版する・製本術編』についても、製本術自体は、古くなっても色あせることはありませんが、現在のネットワーク時代に紙の本というよりも、電子書籍やWEBにSNSですから、古い情報です。こちらも無料公開いたします。
なにかのお役に立てれば幸いです。
※ご紹介している「あくり出版」の書籍や製本キットなどについては、現在販売はしておりません。
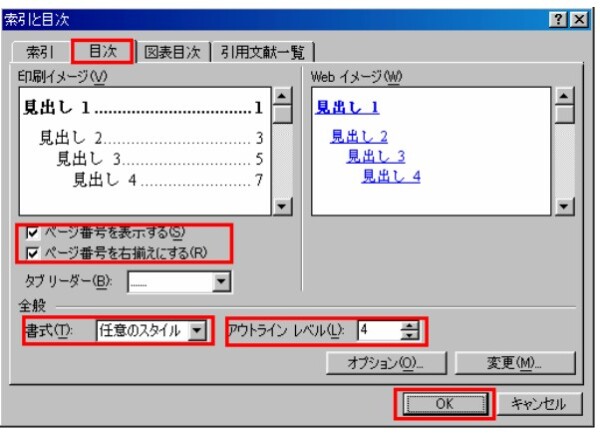
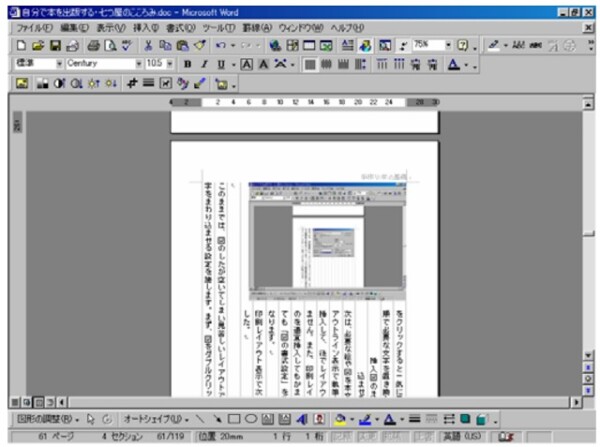
コメント