『自分で本を出版する・ワードDTP編・DIY産直出版のススメ』『自分で本を出版する・製本術編』の無料公開につて
2001年から紙の本で出版されていた本です。著作権は、「あくり出版」が持っています。ちょっと変わった非常識出版を実践していた「あくり出版」です。
現在は販売しておりません。内容が古くなったのでここで無料公開いたします。何かのお役に立てれば幸いです。
※ご紹介している「あくり出版」の書籍や製本キットなどについては、現在販売はしておりません。
第6章・簡単装丁・表紙カバーをワードでDTP
本の形になったプリンター印刷の束、これに表紙カバーをつけます。個人用に綴じておく目的であれば気に入った厚紙や包装紙を貼っておけばよろしいかと思います。ここでは、他の人に渡して読んでもらえるように、見栄えを気にして作りたいと思います。
表紙カバーを一般の書籍のようなレイアウトでタイトルを目立つように作りましょう。ここでもワードの出番です。ワードのDTPに使える機能をふるに活用して、気に入った書籍の体裁にします。
本文の編集では、文章を主体とした機能を使いました。これらは、いかに日本語を読みやすくするかということに、苦心してできた機能です。今度は、見出しのPOP文字や絵、写真、下地の色使いなどを自由に移動、配置するという機能を使います。
絵を書くようにワードを使いこなす、少し高度な使い方です。ですから、文章の編集の時とは頭を切り替えて、表紙を飾る文字もひとつの絵として扱います。そうすることによって、自由なレイアウトが可能になり、創造意欲がわいてきます。今回は、手作りで比較的簡単にできるよう、並製本ビジネス書風の体裁に仕上げてみます。製本の基本を身に付け慣れてくれば、上製版もできるようになります。本書では、材料も少なくて済み、簡単な作業でできるオリジナル並製本に挑戦です。
表紙カバーのページ設定
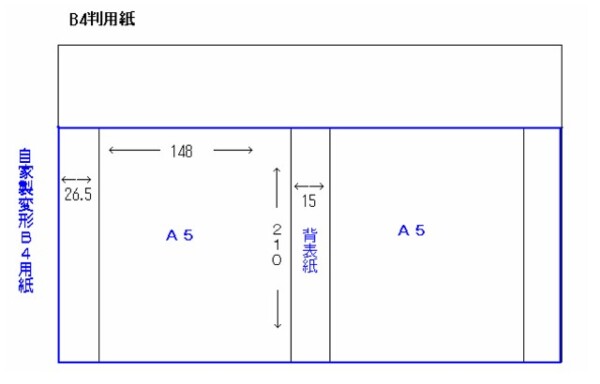
前置きはこれぐらいにして、さっそくワードの説明にはいります。最初にページ設定です。本書では、中身の本の大きさをA5判で作成してきました。これに表紙カバーをつけるにはA4判に加えて、本の厚み以上の大きさをもった用紙が必要になります。中身本の厚みが10~15ミリとしてA4判の長さが297ミリで、プラス15ミリ以上が必要と言うことになります。近所で入手可能な用紙ではこの大きさにあたるものとして、B4、A3用紙が活用できます。これを必要な大きさにカットして使用します。A4以上の用紙を印刷できるプリンターをお持ちの方は大きな用紙に印刷して自由度の高いカバーができます。ここでは、A4までの用紙しか扱えないプリンターを前提に考えていますので、少し工夫が必要です。
本の大きさA5、厚みが10~15ミリの外側の面積をA4用紙で面取りする設定にします。A5は148×210ミリの大きさです。これを本の表裏二枚分とり、本の背の厚み最大15ミリとしてとります。B4用紙を横向にして、縦の長さ210ミリにカットします。A4で幅が長いものを作ります。210×364ミリの「自家製変形B4用紙」に面取りします。
A5の幅148ミリの裏表で296ミリ、背表紙の厚さ15ミリで合計311ミリです。自作の「自家製変形B4用紙」の幅364ミリから311ミリを差し引くと53ミリです。これが表紙カバーの折り込める長さになります。表と裏で二等分して26.5ミリになります。この部分はでき出来上がってから本に折り込んで使用します。
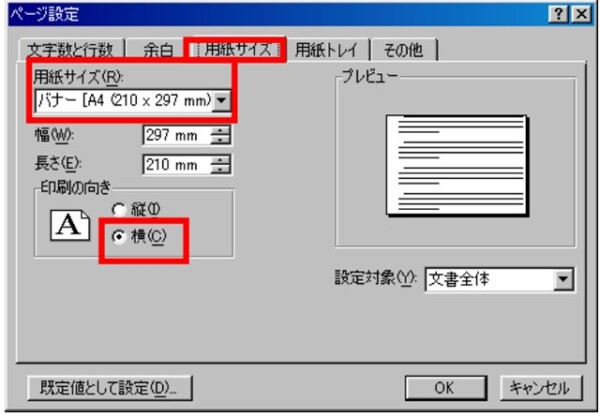
この面取りにそって、ワードでページ設定をします。「新規作成」で新しい印刷レイアウト表示を開きます。次に、メニューバーの「ファイル」→「ページ設定」とクリックし「用紙サイズ」を選択します。すると上の画面になります。
左上の「用紙サイズ」で「バナーA4」を選択。その下の方の「印刷の向き」は「横」をチェックします。
★ワード2003では★
「用紙」タブで「用紙サイズ」をA4、「余白」タブで「印刷の向き」を「横」とします。
次に、余白タブを選択してください。次項の画面になります。
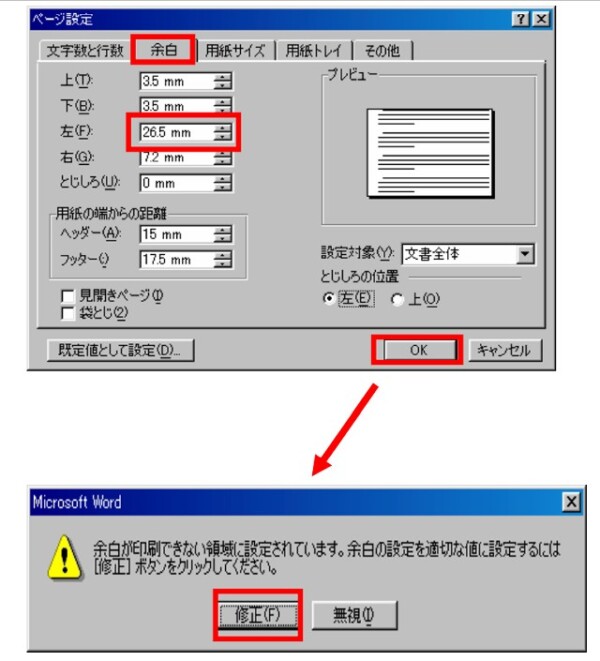
右に開く縦書きの本は、印刷用紙の左側に表紙がきます。左の余白を26.5mmに設定します。上・下・右の余白は、プリンターによって多少設定可能範囲が違います。お持ちのプリンターでできるだけ余白を少なく設定してください。とりあえずゼロを設定して「OK」をクリックしてください。左下のような警告が出てきます。このとき、「修正」をクリックして可能な範囲でレイアウトを試みてください。自動で設定してくれます。
今のレイアウト画面は、白紙の状態です。レイアウトするときに図や絵を配置しやすいようにグリッド線という方眼紙のようなマス目をつけます。単純なレイアウトであれば気にすることはありませんが、複雑な絵や図を配置するときは位置合わせに便利です。一応基本手順として設定しておきましょう。
「図形ツールバー」で「図形の調整」→「グリッド」とすすむと次の画面が出てきます。

「グリッド線の設定」の「文字グリッド線の間隔」を0.5字、「行グリッド線の間隔」を0.5行。「グリッド線の開始位置」を「左余白を基準にする」にチェックを入れます。その下にいって、「グリッド線を表示する」にチェック、「文字グリッド線を表示する間隔」もチェックし「2」を設定。「行グリッド線を表示する間隔」を「1」を設定します。「Ok」で閉じます。すると先ほどの白い画面は、方眼紙のようになります。全体を50%で見ると次項のような画面になります。
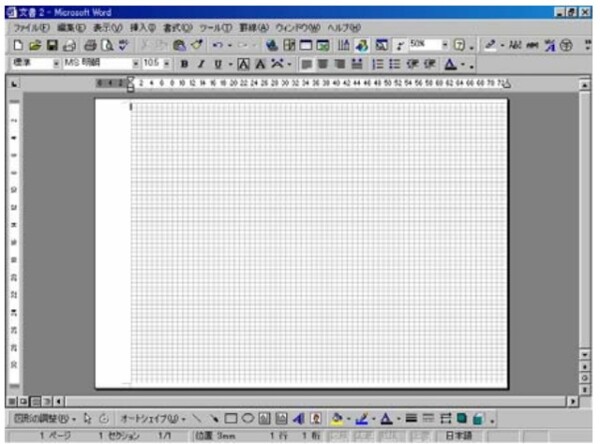
グリッド線は、レイアウトの位置合わせに使うだけで、印刷はされませんのでご安心を。これで表紙を作るキャンバスが出来上がったことになります。
図形描画ツールバーを使いこなす
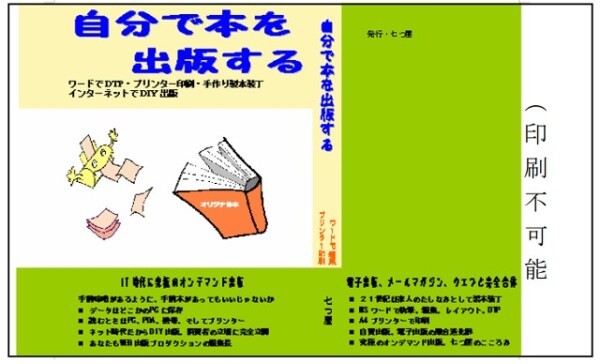
図形描画のツールバーを出します。メニューバーの「表示」→「ツールバー」→「図形描画」とクリックしていきます。ツールバーが出てきたと思います。このバーにある機能の一部を使うだけで本書のような表紙が出来上がります。
入門編として本書の初版本を例にとって解説していきます。この図のように表に大見出しと簡単な絵、背表紙にタイトルと説明のコピー、全体の下部に帯をつけたような雰囲気を出すために本文の宣伝コピーを散りばめます。最後に裏の出版元表示、販売したければ、その価格表示。これだけで随分と書店に置いている本らしくなります。上の図のような感じの装丁にします。
A4までしか印刷のできないプリンターですと自作の変形B4用紙はプリンターの給紙口に挿入したところからA4のサイズ210×297ミリしか印刷できません。最後の幅70ミリぐらいが印刷不可能です。
そこで、この条件を仕方のないものとして、表紙カバーのレイアウトに取り込んでしまいます。本書のレイアウトで裏面にあたるところは三分の二ぐらいまでしか印刷できません。このラインを活用してしまいました。表紙から伸びている帯に似せたものを裏で取り込み広がりをつけたレイアウトにしてみました。可能な条件でいろいろと工夫するのもDIY出版の特性と心得て楽しんでしまいましょう。できないと思った次の瞬間に、こうすればできるという解決策がひらめくと「これまた楽し」と言うものです。
まず背表紙の位置を決めます。背表紙にあたるところに本のタイトルを配置します。ここで使うものは、「テキストボックス」です。これは、文字を指定した箱のなかに書き入れて、レイアウトを崩さないように箱ごと移動配置を可能にする機能です。ワードのDTP機能の基本になります。
「描画ツールバー」の「縦書きテキストボックス」をクリックします。
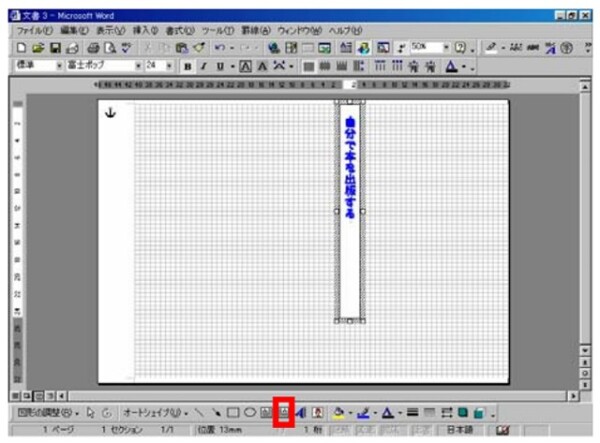
★ワード2003では★
2003では「描画キャンパス」というものが出現します。旧バージョンで慣れている人には、目障りですが、同じように操作すれば問題ありません。もしこれを出現させたくない場合は、「ツール」→「オプション」「全般タブ」「オートシェイプの挿入時、自動的に新しい描画キャンバスを作成する」のチェックを外しておきます。)
するとカーソルが+のかたちになります。これをルーラーのメモリ40から44ぐらいに4マス選択してそのまま下へ全体の三分の二ぐらいドラッグします。上下に長細いテキストボックスができました。この中にタイトル文を入力します。文字の体裁は、「書式設定」ツールバーで好みのフォントにします。本書では、ポップ風の文字で大きさが24、太字の設定です。文字のフォントについては、お持ちのコンピュータによっていろんなフォントがインストールされています。いろいろと変えて楽しんでください。
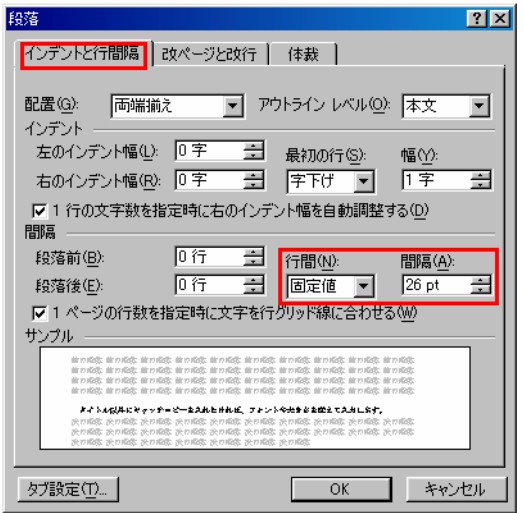
このテキストボックスのなかで文字が少し左よりになっています。これをボックスの中央に配置します。ボックスの中にカーソルを持ってきて、テキストボックスが選択されている状態で、メニューバーの「書式」→「段落」で上の画面が出現します。
「インデントと行間隔」を出して、中央右側の「行間」を「固定値」にします。その隣の「間隔」を26ぐらいにします。すると文字がボックスの中央に寄ります。この「間隔」の数字をさわると、ボックスのどのへんに文字をもって来るかを微調整するときに役立ちます。これを繰り返してちょうど良いところに配置してください。タイトル以外にキャッチコピーを入れたければ、フォントや大きさを変えて入力します。
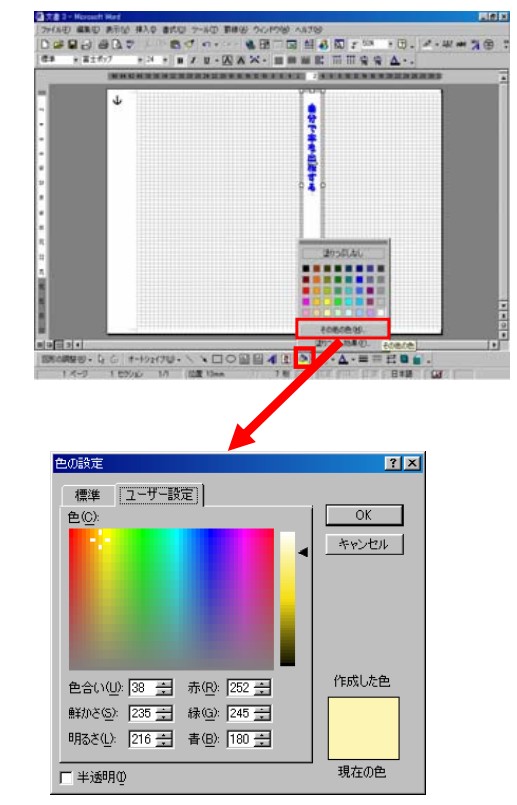
次に、テキストボックスの下地の色を決めます。「図形描画」ツールバーの「塗りつぶし」スイッチをクリックします。お好きな色を選びます。本書では「その他の色」で独自のクリーム色を作ってみました。
次に、このボックスの周りに黒い線が描かれています。これをなくします。先ほどの「塗りつぶし」の横のスイッチ「線の色」をクリックして「線なし」に設定します。これで背表紙タイトルの完成です。
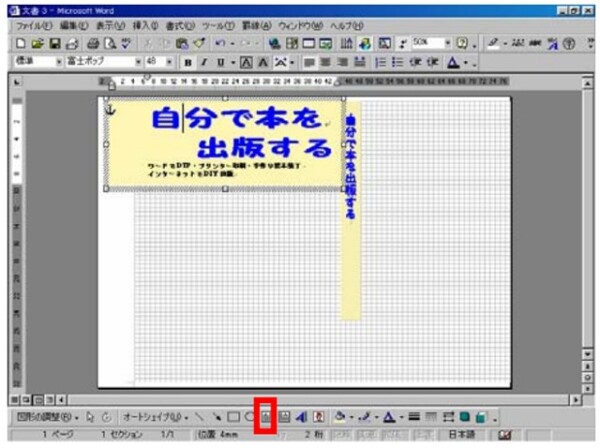
次に、表紙の大きなタイトルを入れてみましょう。先ほどのテキストボックスの応用です。「図形描画」ツールバーの「テキストボックス」をクリックします。今度は、横書きのテキストボックスです。背表紙を作成したときと同じように、ボックスの中に文字を入力していきます。タイトル、キャッチコピーそれぞれフォント、大きさ、太さ、色、背景色など好みのように設定していきます。このとき左側をグリッド線より外に色を塗ってしまいましょう。プリンターにもよりますが、折り込む範囲にも多少色を塗ることができます。
つづいて下部の帯のレイアウトです。これは、三つの部分に分けて設定してあります。まず、表紙の帯で横書きの「テキストボックス」、中央の出版元表示で「縦書きテキストボックス」、裏の帯で横書きの「テキストボックス」と配置していきます。それぞれに先ほどと同じように文章を入力して、見栄えを整えます。
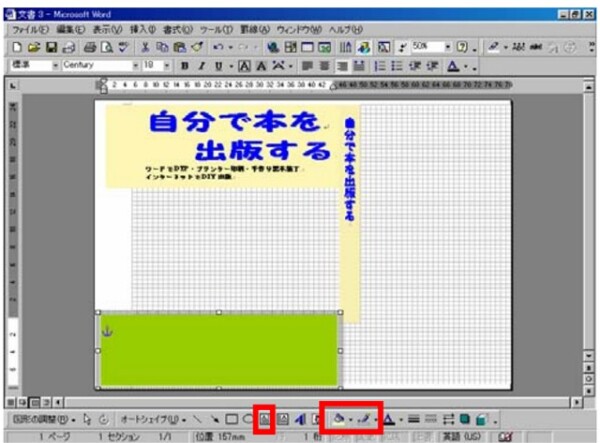
まず、表紙下の帯です。先ほどと同じように、横書きの「テキストボックス」を必要な範囲で設定します。「塗りつぶし」で色を塗ります。「線の色」で「線なし」を設定します。
続いてこの中に記入する文章です。このまま表題と同じように入力しても構わないのですが、文章だけ自由に動かせるように次の方法をとってみます。
塗りつぶされた帯の上にもうひとつの「テキストボックス」を設定します。

この中に文章を記入していきます。
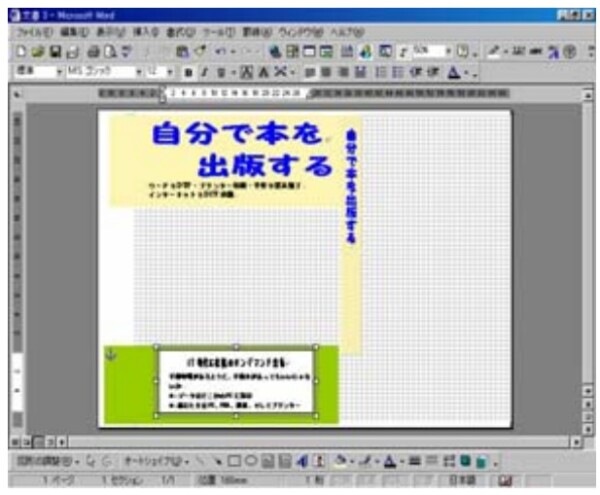
次にこのテキストボックスの背景の色をなくしてしまいます。
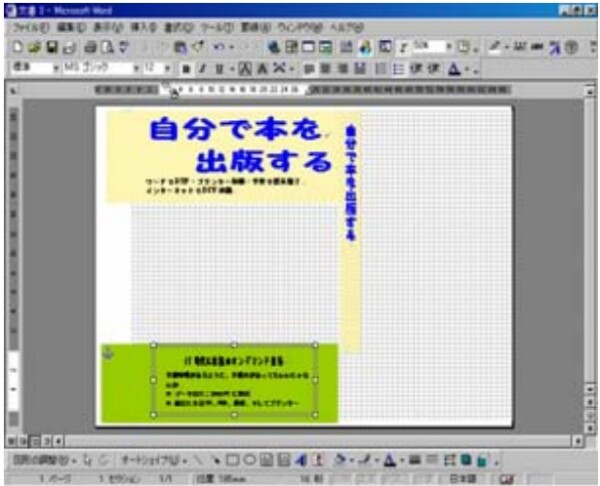
先ほどの「塗りつぶし」のスイッチで「塗りつぶしなし」を設定します。すると白かった背景が消えて下の帯の色が下地になりました。そして、テキストボックスの囲み線を「線の色」で「線なし」を設定し消してしまいます。これで下の帯が出来上がりました。
次は、背表紙の下に帯の延長をつくり発行元を記載します。
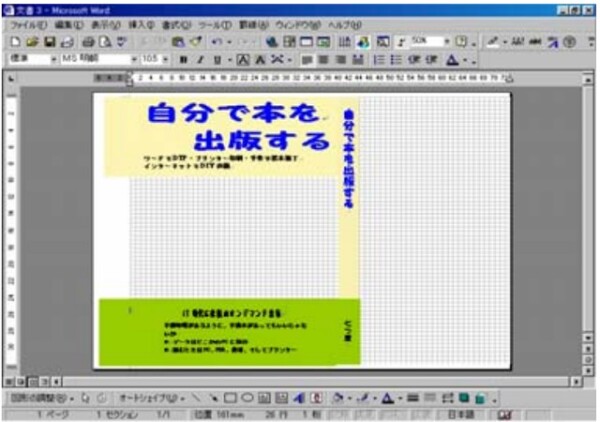
最後に、裏のレイアウトを同じように設定していきます。今までの応用で出来上がります。このとき、背表紙の下の部分が少し重なり合ってしまいました。
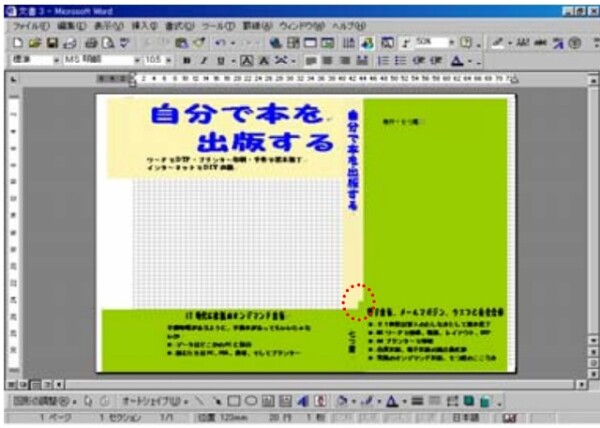
そこでクリーム色の部分を前面に持ってくるようにします。クリーム色の範囲をクリックして選択状態にしてから、「図形描画」ツールバーの「図形の調整」→「順序」→「最前面へ移動」とクリックします。すると角がとれてきれいなレイアウトになりました。
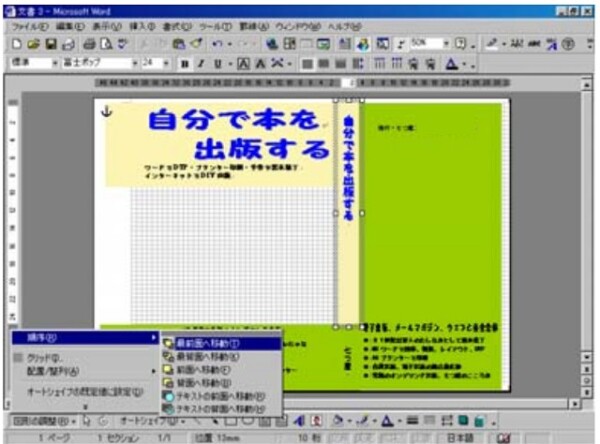
次に表紙に絵を挿入してみましょう。挿入したい所にカーソルを持ってきます。「ツールバー」→「挿入」→「図」→「ファイルから」とクリックしてください。左上の画面が出現して、この中から必要なファイルを選択し「挿入」をクリックします。
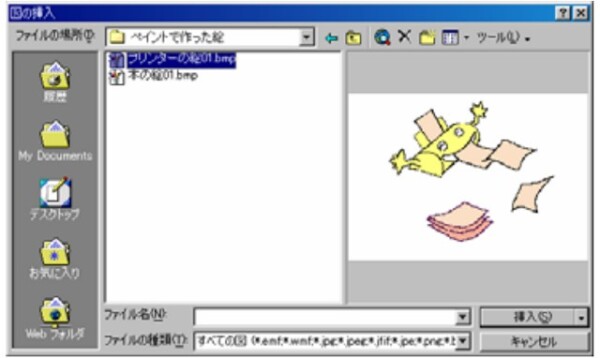
表紙に絵が挿入されました。これで基本の体裁は整いました。
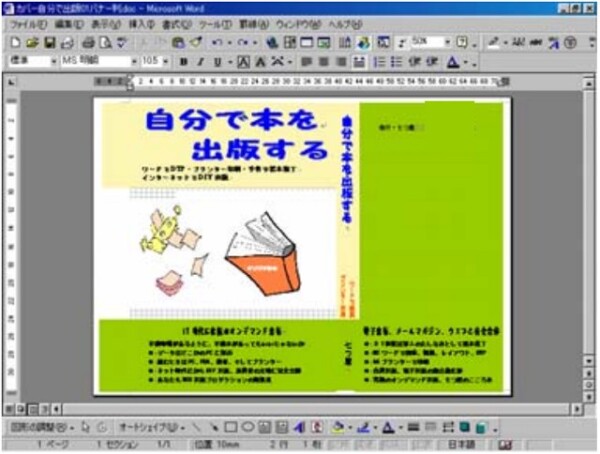
挿入した絵が重なり合ってしまった場合は、先ほどと同じように「図形の調整」→「順序」で調節します。
ここで紹介したテキストボックス、絵や図の挿入、これらの機能を使いこなすだけで表紙カバーが出来上がります。創造力をはたらかせて、気に入ったものをつくってください。
左開きの表紙をレイアウトする裏技
今までの説明では、A4プリンターの制約を乗り越えるべく、右開き本作成の努力をしてまいりました。しかし、横書き書籍等では、左から開く本もあります。これらも作る必要が出てきます。
考えて見てください。A4の範囲しか印刷できないので裏の表紙が三分の二ほどの範囲が印刷不可能でした。ならば、左開きの場合はいったいどうしたらいいのでしょう。
左開き用として右側に表紙のレイアウトを持ってきても、印刷できるところが切れてしまいます。この範囲の印刷では、左開き本の表紙に印刷できない部分が来てしまいます。私は、悩みました。DIY出版もここまでかと。右開き本しか作れないDIY出版なんて世に出せないと憂鬱な気分になっていました。しかし、ひらめきました。
全てのレイアウトを逆さにすれば何とかなるぞ。そういえば、グラフィック文字を逆さにする機能があったと思い出したからです。いろいろ試してみました。
これから、その裏技をご紹介します。こんなことをしないでもB4やA3まで印刷可能なプリンターを買ってくれば済むのですが、ここはDIY出版社です。お金をかけては絶対にいけないのです。以下、とくと御覧あれ。
まずページ設定です。これは、右開き本の表紙と同じです。表紙カバーのページ設定の項を参照してください。背の位置を決めます。先ほどと同じような手順です。違うところは、上下が逆になると言うことです。下のラインに合わせて縦書きのテキストボックスを作成します。色を独自のクリーム色にします。まわりの線を無しにします。ここまでは、右開き本手順でできると思います。
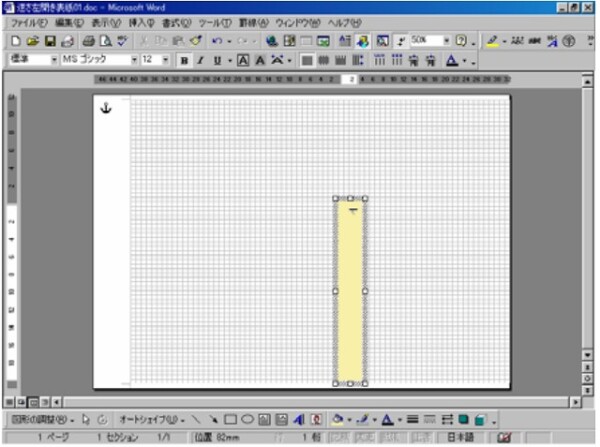
ここからが左開き本独自の手順です。「ワードアート」という機能を使いこなします。
「図形描画」ツールバーの「ワードアートの挿入」をクリックします。
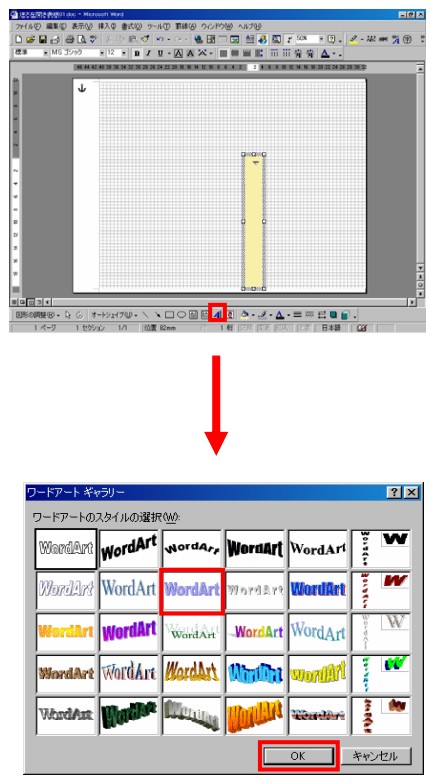
この画面で必要な形態の文字を作ります。背表紙に使う文字に3列目の上から2番目をクリックしてみましょう。「OK」で次の画面が出てきます。「ここに文字を入力」と書いてあるところを消去して、表題を入力します。
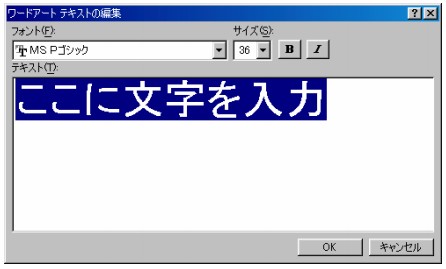
「フォント」を好みのものに変更します。サイズを「24」にしておきます。「OK」で表題文字が作られます。
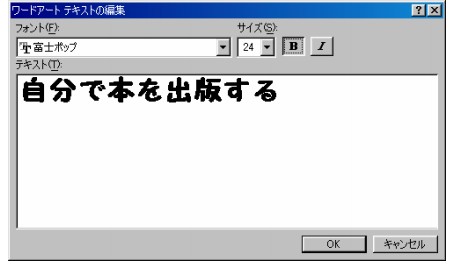
これを元に「ワードアート」ツールバーを使いこなし、変形していきます。まず縦書きに変更します。出現しているツールバーの「縦書きテキスト」のスイッチをクリックします。すると文字が縦に変化します。
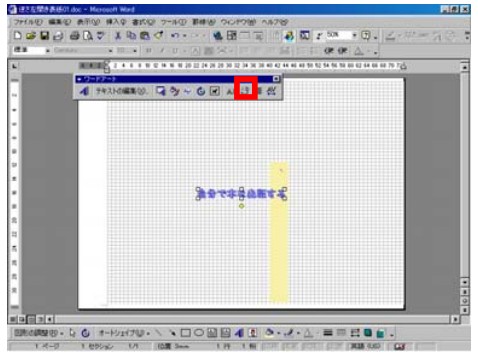
次は、色を少し変化させます。「ワードアートの書式設定」スイッチをクリックします。
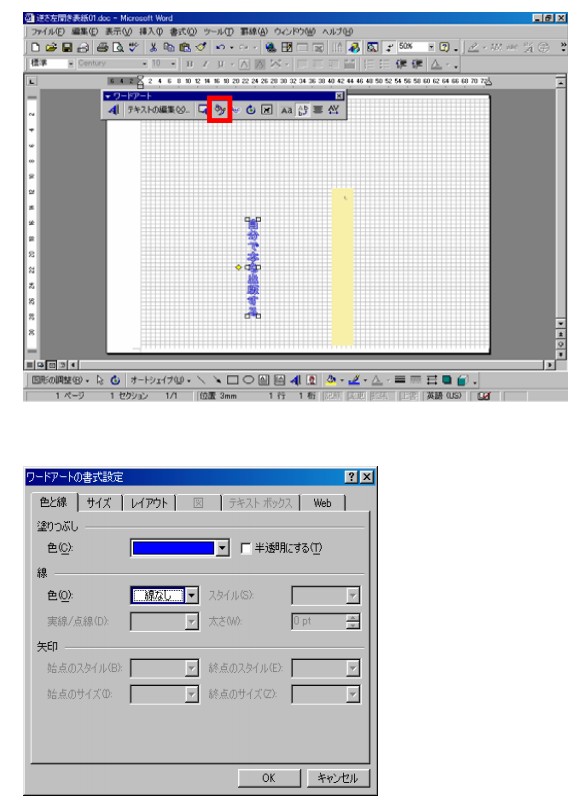
「色と線」タブのところで「塗りつぶし」の「色」で「青」を選択してみます。その下の「線」のところにある「色」を「線なし」にします。
文字の色が出来あがりました。こんどは、いよいよこの文字を逆さにします。ツールバーの「自由に回転」スイッチをクリックします。文字の周りに緑色の点が現れます。
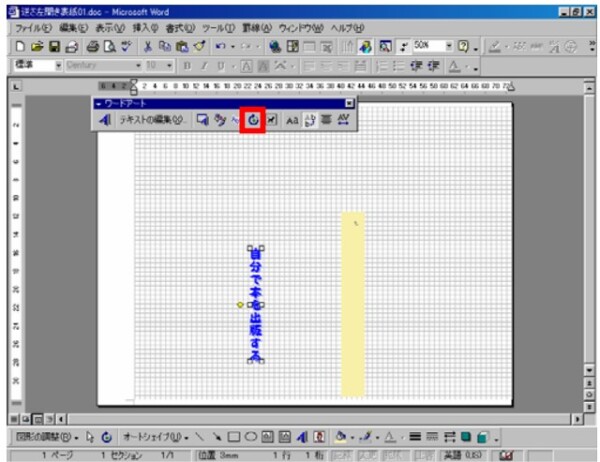
そこにマウスを合わせてそのままドラッグすると文字が回転します。文字を逆さにします。
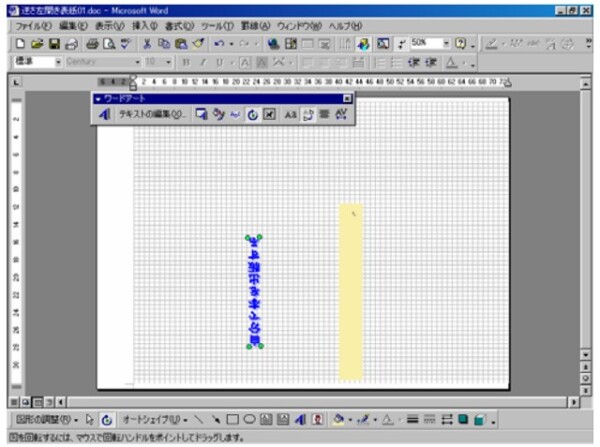
もう一度「自由に回転」スイッチをクリックして状態を解除します。この文字を背表紙の位置にドラッグします。
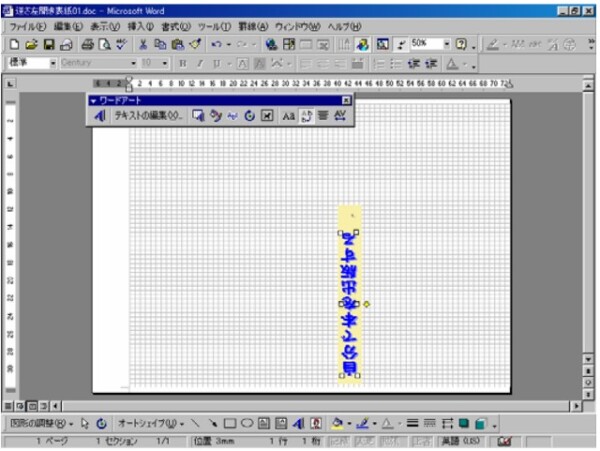
文字の大きさやフォントは「ワードアートの書式設定」で自由に変更できます。背表紙の大きさに合わせて変更します。
以上の手順が基本です。この機能を使いこなすことによって逆さ文字のレイアウトが作成可能になります。いろいろと制約はありますが、手持ちの道具で何とか目的を達成するためにがんばりましょう。
同じ手順で表紙のタイトルをつくります。
次に表題の下にサブタイトルを挿入してみます。ポップ文字とは違う、活字体の文字を挿入します。「ワードアートの挿入」で「ワードアートギャラリー」を出します。
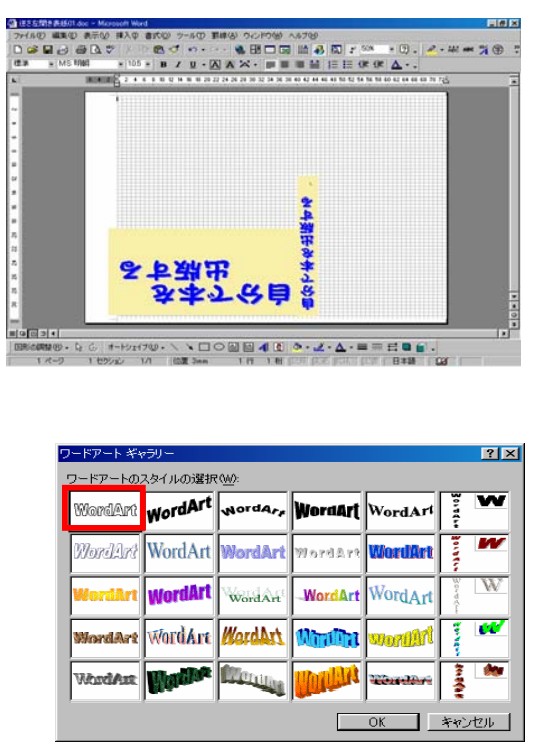
1列目最上段を選びます。「OK」で「ワードアートテキストの編集」で編集文字を入力します。「OK」で文字を挿入します。

ここでは、文字の色と逆向きの設定を一度に設定してみます。「ワードアート」ツールバーの「ワードアートの書式設定」をクリックします。
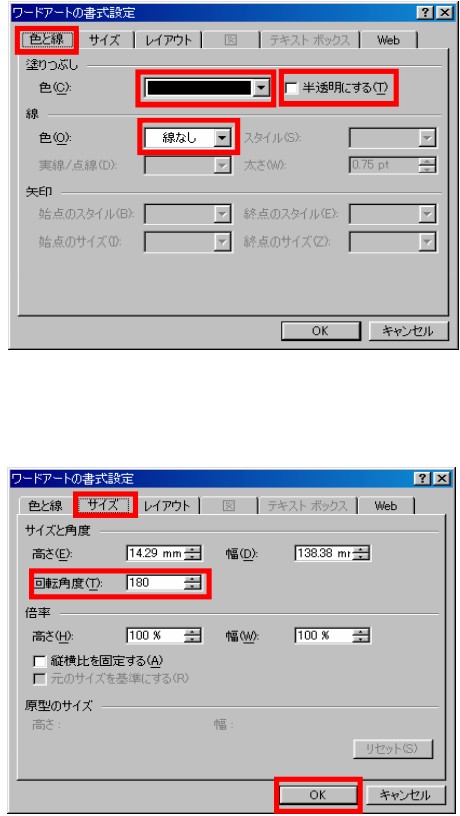
「色と線」タブで「色」を「黒」に、「半透明にする」のチェックをはずし、「線」を「無し」に設定します。
「サイズ」タブを選択します。「回転角度」に180を設定します。「OK」で閉じます。
位置合わせをします。行の始まりをそろえます。「配置」スイッチで「左」を選択します。
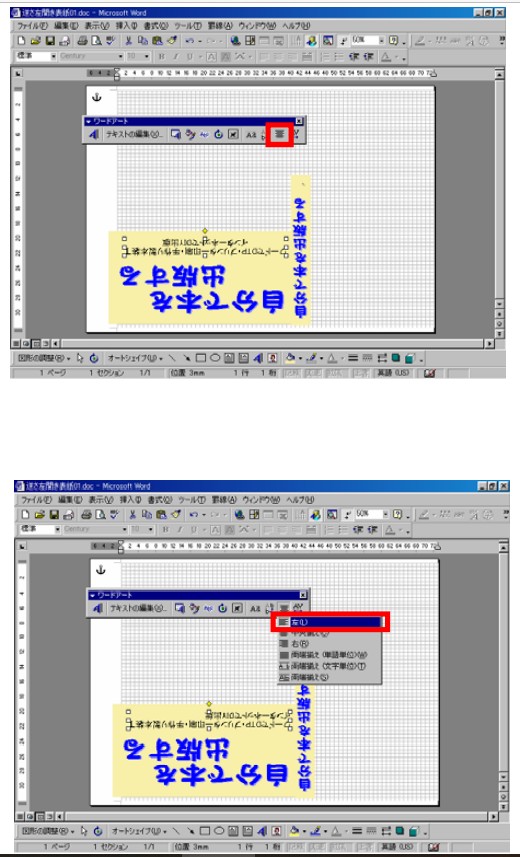
活字体の文字が出来あがりました。大き目のポップ文字と活字体の小さ目の文字とこの二つの組み合わせで表紙カバーの文字レイアウトは自由度の高いものが創作可能です。
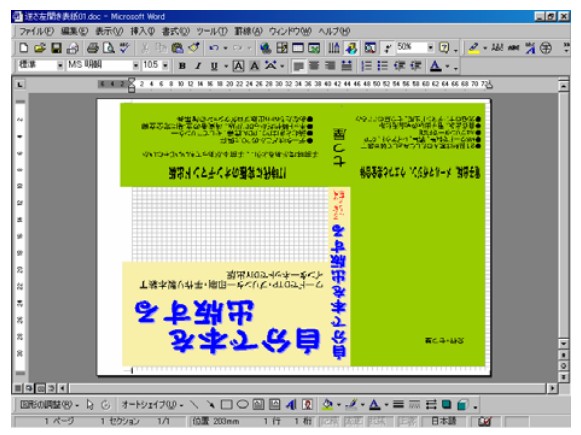
右開きの本と同じレイアウトが出来あがりました。
最後に絵を挿入します。ここでは、ペイントで作成した自作の絵を逆さにして挿入してみます。ペイントはウインドウズのアクセサリーに標準で添付されています。これを活用するだけでかなりのことが可能です。お手持ちの使い慣れた他のソフトでもよろしいかと思います。
絵や写真を逆さに回転さえできれば、この「左開き」の表紙カバーに挿入可能です。
ペイントで言うとツールバーから「変形」→「反転と回転」で逆さにできます。逆さにした物に名前を付けて保存します。それをワードの必要なところに挿入して完成です。
それでは、挿入してみます。左側の中央部にカーソルを持っていきます。このときカーソルがページの最下部に来てしまって動かない場合があります。それは全ての行がテキストボックスで埋まってしまった現象です。この場合の解決策として二通りの方法があります。それぞれのテキストボックスで書式設定を「文字列と一緒に移動する」のチェックを外しカーソルの移動を自由にする方法です。これは、ワードDTPの面倒なところです。もともと文書作成が基本のソフトですから仕方がありません。「文字列と一緒に移動する」のチェックを外すことはワードDTPの基本技なのですが本書では、紹介していませんでした。複雑なレイアウトを目指すときは、全ての挿入図や絵、テキストボックスのチェックを外しておくとより自由なレイアウト配置が可能です。
もうひとつの方法は、絵を挿入するところにテキストボックスを作りその中に絵を持ってくる方法です。今回はこちらのほうが簡単なようです。今までの手順でテキストボックスを作ってみましょう。この中に、絵のファイルを挿入します。
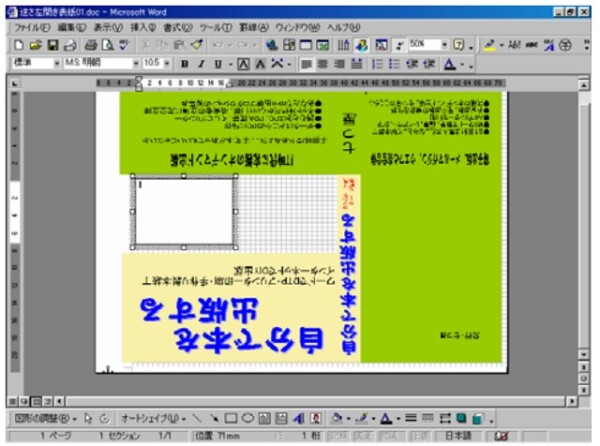
ワードでの挿入手順は、次のように行います。ツールバーから「挿入」→「図」→「ファイルから」とクリックしていきます。左中段の画面が出現します。必要なファイルを探して挿入します。
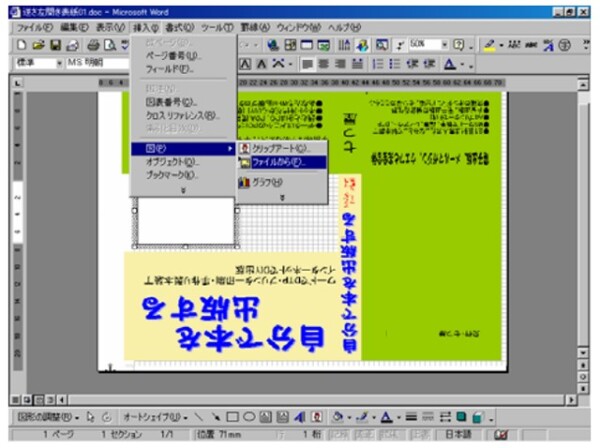
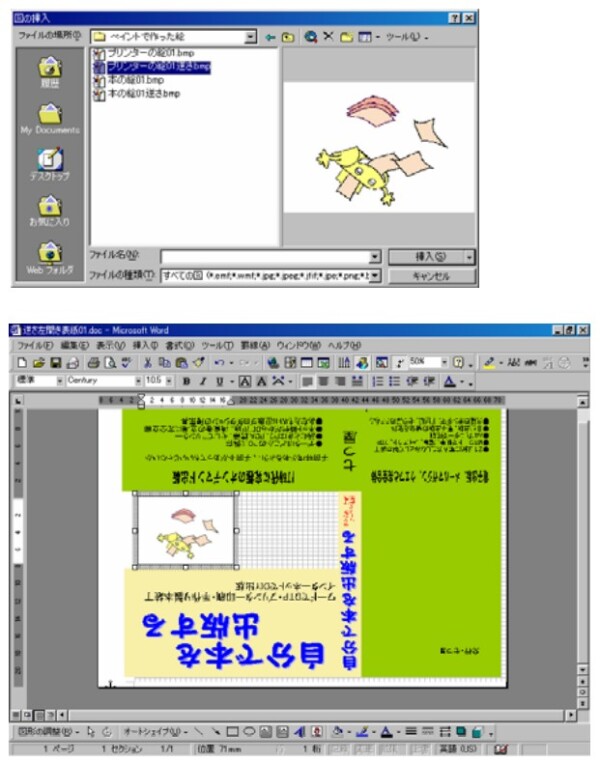
同じようにもうひとつの絵を挿入してみます。大きさや位置を整えて、重なり具合を調整します。これもすでに経験済みの操作です。「図形描画」ツールバーの「図形の調整」→「順序」と進み前面へ移動したり、背面へ移動したりと調整します。
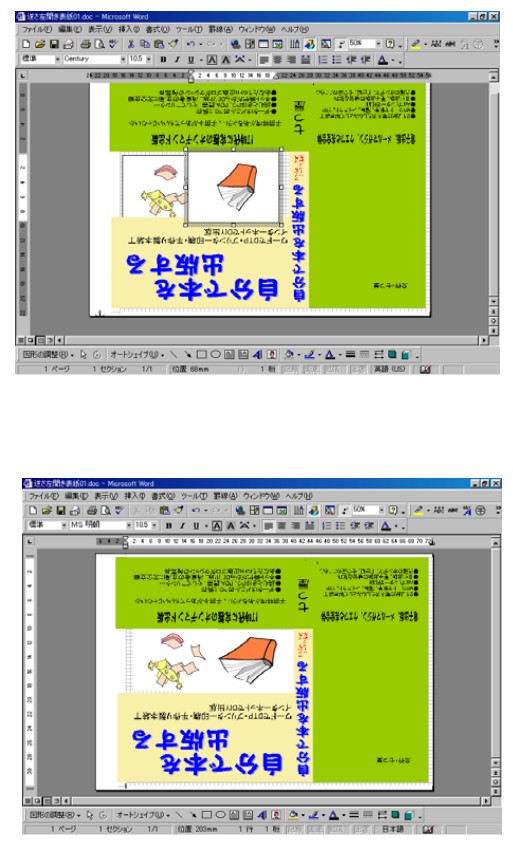
これで完成です。逆向き作戦で何とか左開きの本も表紙カバーを作ることができました。あとは、右開きだろうが左開きだろうが、同じように印刷するだけです。
表紙カバーの印刷
画面上で最終確認をして気に入った装丁になれば、印刷してください。本文の印刷用紙は、コピー用紙を使用しましたが、今度は、市販の書籍に負けないようツルツルした用紙に印刷しましょう。プリンターに適合した光沢紙がちょうどよいかと思います。また、本の内容に合った雰囲気をかもし出す装丁を心がけて、いろいろなレイアウトと紙質に挑戦することも楽しいかと思います。光沢用紙に印刷すると一般的な並製本そのものになります。
この章の最初でご説明したように、表紙カバーの印刷用紙は「自家製変形B4用紙」です。B4判の用紙を横向に縦210ミリのところで正確にカットします。こうすることによってA4プリンターでの印刷が可能になります。プリンターにこの用紙をセットしてプリントアウトです。「自家製変形B4用紙」のA4の範囲だけが印刷されて出てきます。この方法でなんとか表紙カバーが完成です。
お手持ちのプリンターでこの方法が可能かどうかは、プリンターの説明書などを参考にしてください。この変形用紙を使用しても良いとは書いていないと思いますが、私の経験では故障はありません。万が一機械の故障につながっても当方は責任がもてませんのでお許しを。
簡単装丁
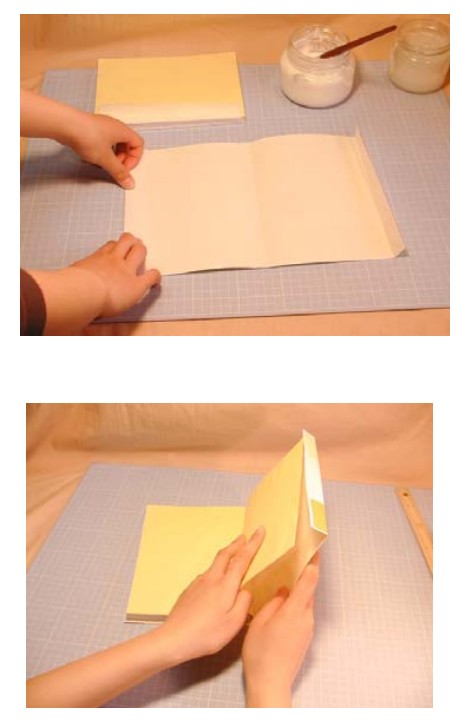
それでは、出来上がった本体と印刷したばかりの表紙カバーを合体する作業です。印刷した表紙カバーを本体にかぶせ、背表紙の部分を合わせます。外側にはみ出た部分を内側に折り曲げます。市販本はカバーをかぶせてあるだけですが、今回作成した表紙カバーは、内側に折り曲げる部分が短いのですぐに取れてしまいます。そこで、内側に織り込む部分をノリでつけてしまいます。

本体と正確に貼り終えて乾燥させれば完成です。
とうとう完成いたしました。あなただけのオリジナル本です。この製本装丁では、安く簡単にすることに徹して作業をしてきました。簡単並製本のみの解説になりましたが、更にレベルアップした続編も執筆したいと思います。条件がある方は独自に製本方法を考えて工夫していただきたいと思います。市販の書籍に負けないものをめざしてDIY出版していきましょう。
『自分で本を出版する・ワードDTP編・DIY産直出版のススメ』『自分で本を出版する・製本術編』とは
2001年から紙の本で出版されていた本です。著作権は、「あくり出版」が持っています。ちょっと変わった非常識出版を実践していた「あくり出版」です。
ワードを使った書籍用のDTPの操作を解説した本です。古いワードのテクニカル本です。
『自分で本を出版する・製本術編』はワードDTPで作成し、インクジェットプリンターで印刷したものをビジネス書っぽく製本する方法を解説したものです。
当時4000円くらいで販売していたものです。3000冊ほど売れたと思います。ISBNもあり、国立国会図書館にも入っています。今は、販売していません。もしかして、古本でどなたかが販売しているかもしれません。
内容的に今では、使われていないワードのバージョンですので、ここで無料公開します。縦書き書籍用のデータをそのまま掲載しますので、改行も少なく、ネットでは読みにくいかもしれませんが、書籍の雰囲気をそのままということで、ご勘弁をお願い致します。
懐かしいワードの使い方をご覧ください。
新しいワードのバージョンで、ご参考になれば幸いです。
『自分で本を出版する・製本術編』についても、製本術自体は、古くなっても色あせることはありませんが、現在のネットワーク時代に紙の本というよりも、電子書籍やWEBにSNSですから、古い情報です。こちらも無料公開いたします。
なにかのお役に立てれば幸いです。
※ご紹介している「あくり出版」の書籍や製本キットなどについては、現在販売はしておりません。

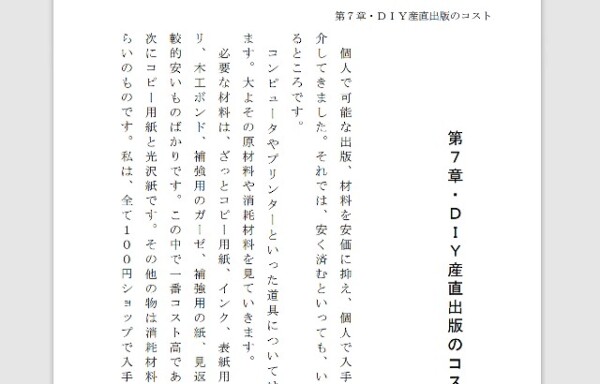
コメント