『自分で本を出版する・ワードDTP編・DIY産直出版のススメ』『自分で本を出版する・製本術編』の無料公開につて
2001年から紙の本で出版されていた本です。著作権は、「あくり出版」が持っています。ちょっと変わった非常識出版を実践していた「あくり出版」です。
現在は販売しておりません。内容が古くなったのでここで無料公開いたします。何かのお役に立てれば幸いです。
※ご紹介している「あくり出版」の書籍や製本キットなどについては、現在販売はしておりません。
第4章・印刷
ワードによる書籍レイアウト編集が終了したところで、こんどは印刷です。一般の書籍では、印刷所で綺麗に大量に印刷されますが、ここはDIY産直出版です。家庭用に普及しているインクジェット・プリンターを使わなければ、DIY産直出版とはいえません。
ワードのデータを、それぞれのプリンターの能力に合わせて印刷します。プリンターの種類は、メーカーや機種により操作や設定が千差万別です。ここでは、家庭用インクジェット・プリンターの共通する注意事項を解説いたします。最近では、帳合印刷、袋とじ印刷、自動両面印刷と製本に便利な機能がそろっているプリンターも販売されています。ここでは、どなたでも印刷できるように、ワードで設定された印刷機能が出力できる基本機能のみで解説します。
また、ワード2002からは、ワードの印刷機能のみで帳合印刷が出来るようになりました。
手動による両面印刷や冊子に仕上げる割付もワード側でデータを出力するようになりました。また一歩、書籍作りに活用できる能力をアップしたようです。
その前に、印刷するのには紙が入用です。プリンターの解説に先だって紙について考えます。
印刷用紙と裁断
あくまでもDIY出版ですから印刷する用紙は、簡単に入手可能な市販のものです。印刷所が仕入れているような一般の書籍用の用紙は入手が面倒です。近所の文房具店やホームセンターにあるコピー用紙のA4判に印刷します。ほかに、お持ちのプリンターで印刷できる好みの用紙があれば何でもかまいません。
それでは、コピー用紙のA4判で説明いたします。まず、ワードでページ設定したとき、A5判の大きさに設定しました。A5判というのは、A4判の半分の大きさです。A5判の用紙は、市販されていますが、近所の文房具店やホームセンターではあまり見かけません。A4判は、どこでも入手可能です。ですから、ここはDIY出版社。A4判のコピー用紙を半分に裁断します。
大量に裁断する必要があります。はさみでいちいち切ると、どうしても大きさが不ぞろいになります。裁断機があればいいのですが、一般の家庭にはあまり置いていないと思いますので、カッターで上手に裁断してください。下に傷がついてもいい板や台の上で、ある程度の量の用紙をきっちりとそろえて、定規などで押さえつけながら、カッターで少しずつ切っていきます。そうすると比較的きれいに裁断できます。根気よくやってみてください。お金をかけないで自分の本を作ることを考えていますので苦労がありますが、がんばりましょう。余裕のある方は、裁断機を購入してください。
事務系の職場には、手動の裁断機があると思います。これは、使ってみたことのある方は良くご存知だと思いますが、上手に裁断するにはせいぜいコピー用紙で10枚ぐらいしか一度に裁断できません。それ以上まとめて裁断しようとすると最後の用紙がずれたり裁断できなかったりします。また、印刷所や製本所には、大型の電動裁断機があり一度に何百枚もの用紙を裁断することが出来ます。そういったプロの作業に負けないよう、われわれは、カッターで根気よく切りましょう。私は、お金をかけないカッター裁断法が大好きです。
紙の扱い方
保存の仕方。湿気を嫌うプリンターの紙送り機能
紙は、湿気を嫌います。数枚の印刷では違いはわかりませんが、数十枚、数百枚と印刷を続けていると紙送りに違いが出てきます。
二枚以上いっぺんに用紙を排出したり紙詰まりをおこしたりとトラブルが続出してきます。印刷する用紙は。常に乾燥状態で保存することが必要です。コピー用紙を購入すると包んである包装紙は、しっかり包み直せば、ある程度の湿気予防になります。さらに密閉した容器やビニール袋に乾燥剤とともに保存すれば言うことはありません。
こうして、丁寧に保存された用紙は、大量に印刷するときにその違いがわかります。プリンターが複数枚噛んで印刷してしまうトラブルにある程度の予防効果があります。
用紙の梱包を解いた後は、なるべく早めに使い切りましょう。
プリンターにセットするときのさばき方
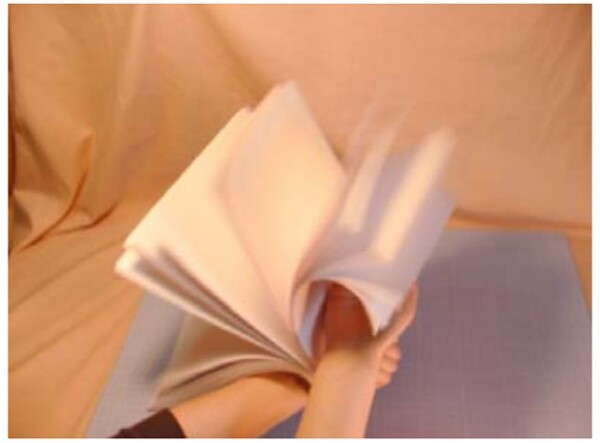
印刷前に用紙は、パラパラとさばくものです。紙と紙の間に空気を入れ込むのです。こうすることによって一枚いちまい紙送り出来るようにします。長く積み上げられていた紙は、紙同士の表面でくっつきが良くなってしまい、印刷時にうまく紙送りができないことがあります。
私は、以前学生の時に、ある新聞社の編集部で雑用係のアルバイトをしたことがあります。その時に、記者に頼まれて大量にコピーをしていました。その時、いかにスムーズにトラブルの無いよう機械を使うかに苦心しました。その工夫のひとつに紙さばきがあります。用紙を機械にセットするときは、必ず十分な空気にあてることが必要です。用紙をまとめて片方の手で持ち、もう片方の手でパラパラとさばいていく方法は、一般的です。当時、短時間にコピー機の用紙を補充する方法を仲間同士で研究したひとつに、まとまった用紙を両手で縦にそろえ、軽くささえ、うえから一気に口で息を吹きかけます。まんべんなく吹きかけると用紙の束は膨らみます。これで完了。

ちょっとした違いですが、毎日大量に作業をする時は、このくらいの工夫をするものです。小さいことでも創意工夫して仕事の合理化を考えることが、仕事を面白くすることだと思います。
プリンターの癖を熟知しよう
最近の家庭用インクジェット・プリンターは、低価格、高機能、印刷の質も上々。写真まで印刷できてしまって、銀塩フィルム写真の同時プリント屋さんが商売あがったりなのではないでしょうか。
コンピュータをお持ちの家庭には、普及しているプリンターですが、その扱いは、意外と大変。思ったとおりに印刷してくれなくて何枚も紙を無駄にした、なんてことを誰でも経験していることでしょう。
プリンター付属の説明書は、熟読するべきです。そして、説明書に明記してあるホームページは、時々、チェックしておきましょう。トラブルに遭遇したときの対処法や新しいドライバ情報などが掲載されているはずです。
そして、忘れてはいけない事項に、定期的な掃除です。外観はともかく、内部のそうじは、説明書に記載している事項をまもりながら、丁寧に行ってください。紙送り関係のトラブルは、ローラー等の掃除で解決することが多くあります。
印刷開始
いよいよ印刷の開始です。プリンターは、A4までプリントできる基本機能の備わった比較的安価なプリンターを前提に考えます。
ワードのプリンター設定で出来る事
「印刷レイアウト表示」で全体のレイアウトを確認出来ましたら、印刷設定にとりかかります。メニューバーから「印刷」をクリックすると次頁の画面が出現します。
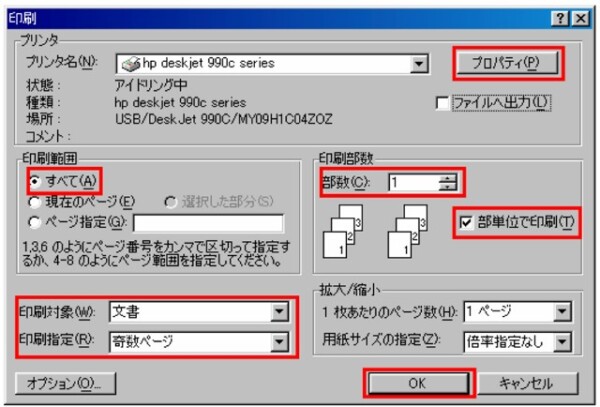
中ほど左の「印刷範囲」は、「すべて」をチェックします。その右にある、「印刷部数」は必要部数の数字を入力します。ここで複数部数印刷する場合は、「部単位で印刷」をチェックしておくと一部づつまとまって印刷されます。
ここでは、まず一冊分印刷する方法を解説します。
左の下の方にある「印刷対象」は「文書」を選択。その下の「印刷指定」は「奇数ページ」をまず選択します。書籍として印刷するには、用紙の両面に印刷する必要があります。自動両面印刷機能のあるプリンターであればこの設定は必要ありませんが、基本機能だけのプリンターを前提にしていますので、このようにします。つまり、片面だけ印刷してそれをひっくり返して、もう片面を印刷するということです。
次に、必要があれば、「プロパティ」でプリンターの設定をしてください。この設定は、機種ごとに違いますのでプリンターの説明書を参照してください。「OK」で閉じます。印刷が始まります。印刷終了時には、奇数の最終ページが一番上になっていると思います。そして、印刷された束をそろえてひっくり返し、そのままプリンターにセットします。このとき裏面に上下が正しく印刷されるように方向に気をつけてセットしてください。また、プリンターの印刷方式に合わせて表裏がページ順になるようにセットしてください。
裏面の印刷は先ほどと同じように「ファイル」→「印刷」→「印刷指定」の所まで同じように操作します。ここで今度は、「偶数ページ」を選択します。「OK」で印刷開始です。印刷終了時には、一冊分の原型ができあがっています。
裏面印刷の裏技
この裏面印刷時に気をつけたいことは、インクの湿り気で紙送りがスムーズにいかないということです。「紙の扱い」の項でも申し上げましたが、どうしても湿気があると複数枚の用紙が送られたりします。表面の印刷では、白紙の用紙を抜けばすみますが、裏面印刷では、表面との整合性が無くなってしまいます。ページがずれてそのページ以降がだいなしです。
ですから、十分にインクを乾燥させてから印刷に取り掛かってください。できれば一昼夜寝かせてから作業を再開するぐらいが良いかと思います。
しかし、実を申しますとこの裏面印刷がDIY出版の最大の難関なのです。表を印刷して十分に乾燥したつもりでも、裏面の印刷時にはどうしてもトラブルが発生します。乾燥して紙をさばいてもトラブルの頻度が減るだけです。必ず一度は何か起きます。一度でも複数枚のページがプリンターに送られてページが飛んでしまうと書籍としての体裁が無くなってしまいます。ですから一冊だけの作成のときは、根気よくプリンターにつきっきりで印刷するしかありません。これでは、「裏技」でもなんでもありませんね。すみません、これが結論です。しかし、聞いてください。私が、「連続給紙による両面印刷は難しい、不可能に近い」という結論に達するまでの苦労の連続を。
用紙の乾燥や紙さばきはもちろん、用紙を擦ったりなめしたり、プリンター挿入口の給紙方法を独自に考えてみたり、いろいろ実行しましたが今のところ「不可能」と言う結論しか出てきません。一冊だけの裏面印刷は、一枚一枚給紙する「完全人力給紙方式」がベストです。
では、10冊同じ物を印刷する場合はどうかを考えます。この場合は、印刷設定で印刷部数を10部と指定すると表面は順調にできますが、裏面で「完全人力給紙方式」を10倍することになります。これではDIY出版も大変すぎて廃業です。そこで、裏面を印刷するときにページ数を区切って印刷して被害を最小限に食い止めつつ、できる限り合理化することを考えます。
まず表面の印刷です。「ファイル」→「印刷」と進んで、印刷設定画面をだします。
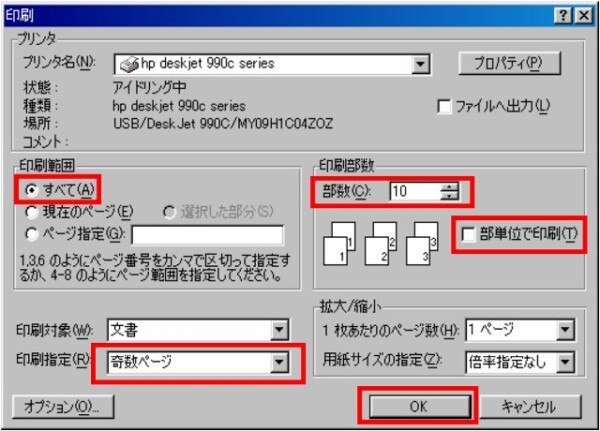
「印刷範囲」を「すべて」「印刷部数」の「部数」を「10」、「部単位で印刷」のチェックをはずします。右下の「印刷指定」を「奇数ページ」にします。「OK」で印刷開始です。同じページが10枚づつ印刷されます。
表面が印刷できたら、今度は10ページ分づつに分けます。つまり100枚づつの束になります。
そして、裏面印刷では、印刷設定で10ページづつの区切りを入れてプリンターの連続給紙に任せます。次の設定のようにしてみましょう。
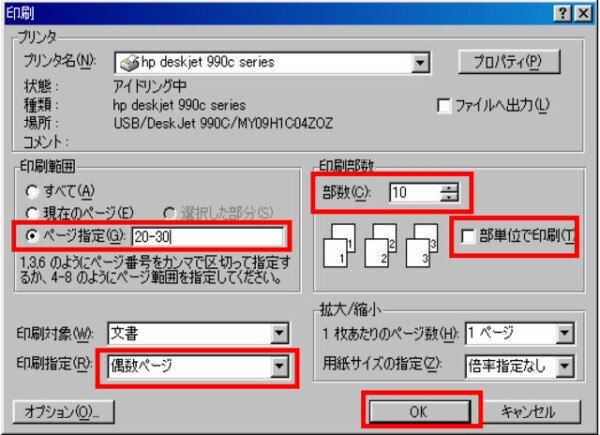
「印刷範囲」を「ページ指定」にチェックを入れます。横の空欄に例えば「20―30」と入力します。
そして、その右にある「印刷部数」の「部数」を「10」と入力します。その下の「部単位で印刷」のチェックをはずします。右下の「印刷指定」で「偶数ページ」を選びます。こうすることによって20ページから30ページまでの偶数ページのみ印刷します。プリンターの給紙口に19ページから29ページまでの用紙を裏面印刷できるようにセットします。「OK」で印刷開始です。これで10枚づつ同じページが印刷されます。この方法で全てのページを印刷できるように繰り返します。
こうすると少しぐらいプリンターから離れていても構わないでしょう。たとえ紙送りにトラブルが発生しても、被害を最小限に防ぐことができます。失敗したところだけ後で印刷し直せばいいのです。たくさんの冊数を作成するときは、数時間、数日がかりの作業になりますが、考えてみてください。出版社や製本所に持ち込んで同じ物を作ると別の意味でもっと大変な作業です。考え方にもよりますが、気楽に安価にできるDIY出版では、これくらいの苦労は、仕方のないことだと思います。また、その苦労が楽しみというものです。
★ワード2003では★
ワードの2002から加わった機能ですが、冊子つくり用の印刷設定が出来るようになりました。ページ設定と印刷設定を組み合わせますので、少々面倒なところもありますが、大いに活用できます。
まず、ページ設定で一枚の用紙に2ページ割付します。これは、大まかなレイアウトを決める一番最初に設定したほうがいいみたいです。なぜなら、文章や写真、図などを一生懸命配置して、最後にこのページ設定をいじると、いとも簡単に全体のレイアウトが崩れて痛い目に合います。
最初に、ページ設定です。「ファイル」→「ページ設定」→「余白」タブを選択します。「複数ページの印刷設定」で「印刷の形式」のところを「本(縦方向に谷折り)」を選択します。その上の余白スペースを設定します。「とじしろ」は、見開きしてから読みやすいように余白プラス五ミリから十ミリはとっておきましょう。
次に「用紙」タブをクリックします。印刷する用紙のサイズを決めます。A5の書籍をつくる場合は、A4用紙に片面2ページ印刷しますのでA4に設定します。B6の書籍の場合は、B5と設定します。
印刷時は、「ファイル」→「印刷」と進み、「印刷」ダイアログボックスで「手差し両面印刷」にチェックを入れます。そのまま「OK」で印刷を開始します。途中、片面の印刷が終了すると裏返して印刷を続けるように指示が出ますので、それに従がって「OK」で裏側の印刷を実行します。これで、冊子状に印刷されます。
『自分で本を出版する・ワードDTP編・DIY産直出版のススメ』『自分で本を出版する・製本術編』とは
2001年から紙の本で出版されていた本です。著作権は、「あくり出版」が持っています。ちょっと変わった非常識出版を実践していた「あくり出版」です。
ワードを使った書籍用のDTPの操作を解説した本です。古いワードのテクニカル本です。
『自分で本を出版する・製本術編』はワードDTPで作成し、インクジェットプリンターで印刷したものをビジネス書っぽく製本する方法を解説したものです。
当時4000円くらいで販売していたものです。3000冊ほど売れたと思います。ISBNもあり、国立国会図書館にも入っています。今は、販売していません。もしかして、古本でどなたかが販売しているかもしれません。
内容的に今では、使われていないワードのバージョンですので、ここで無料公開します。縦書き書籍用のデータをそのまま掲載しますので、改行も少なく、ネットでは読みにくいかもしれませんが、書籍の雰囲気をそのままということで、ご勘弁をお願い致します。
懐かしいワードの使い方をご覧ください。
新しいワードのバージョンで、ご参考になれば幸いです。
『自分で本を出版する・製本術編』についても、製本術自体は、古くなっても色あせることはありませんが、現在のネットワーク時代に紙の本というよりも、電子書籍やWEBにSNSですから、古い情報です。こちらも無料公開いたします。
なにかのお役に立てれば幸いです。
※ご紹介している「あくり出版」の書籍や製本キットなどについては、現在販売はしておりません。
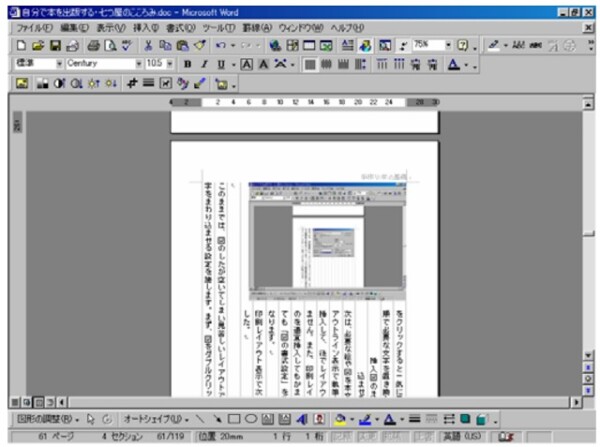

コメント