『自分で本を出版する・ワードDTP編・DIY産直出版のススメ』『自分で本を出版する・製本術編』の無料公開につて
2001年から紙の本で出版されていた本です。著作権は、「あくり出版」が持っています。ちょっと変わった非常識出版を実践していた「あくり出版」です。
現在は販売しておりません。内容が古くなったのでここで無料公開いたします。何かのお役に立てれば幸いです。
※ご紹介している「あくり出版」の書籍や製本キットなどについては、現在販売はしておりません。
縦書きに本文を統一する
縦中横
縦書きのレイアウトで仕上げようとするといろいろと読みにくいところが出てきます。例えば、「21世紀」という現象です。横書きで執筆しているときは問題がない部分も縦書きにしたとたんに数字だけ横を向いてしまう現象です。横書きの本を作成しているときは、問題ありませんが日本語はやはり縦書きの読書が心地よいものです。ここで、こういった現象を直します。
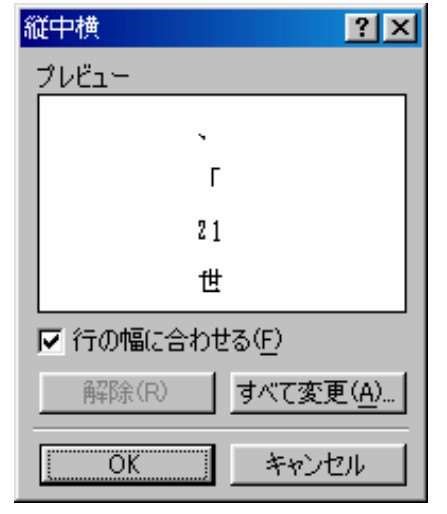
まず直したい部分をドラッグして黒くしておきます。「ツールバー」→「書式」→「拡張書式」→「縦中横」とクリックします。上の画面が出現します。

「行の幅に合わせる」にチェックを入れます。「OK」で閉じます。指定した数字が縦になります。「すべて変更」をクリックすると上の画面が出てきます。縦にする文字数を聞いてきますので必要な数字をいれて変更します。「次を検索」をクリックすると他の文字も変更を実行していきますので指示に従って文字を縦にしていきます。
目次を作成していたときの問題点として、ページ番号が横を向いてしまった現象がありました。それを解決する手段として、この「縦中横」の機能を使います。目次のページ数は三桁までありますので、変更する文字数を3文字にします。同じように操作して、3桁まであるページの数字を縦にすることができます。
ここでの問題は、アウトライン機能で作成された目次はハイパーリンクと言って、通常の文字と違う形式になっています。数字を縦中横の操作をしようとしてもカーソルをあてるとリンク先に飛んでしまって文字を選択できません。目次の数字については、次のようにして下さい。
同じファイルの中で目次以外の部分で数字を「縦中横」の操作をし、続けて目次まで変換させる操作で、目次も縦の数字になります。
目次以外のところで横に寝た数字をドラッグします。ない場合は、ダミーで3桁ぐらいの数字を入力して操作してください。
「ツールバー」→「書式」→「拡張書式」→「縦中横」→「行の幅に合わせる」にチェック→「すべて変更」。これで指定した数字が縦になります。
次にダイアログボックスが出てきてその先のデータも変換するか聞いてきます。「次を検索」をクリックすると数字のところを探してファイルの最後までどうするか聞いてきますので指示に従って操作してください。
目次は通常、ファイルの最初の部分にありますのでファイルの最後まで検索したところで「文書の最後まで検索しました~個の項目を設定しました最初から検索を続けますか」と聞いてきます。「はい」をクリックしてください。目次のページまで行って数字をどうするか聞いてきます。指示に従って操作してください。これでなんとか横書きの目次の数字が縦書きに直せます。
完成した目次は、「索引」と同じで本文を削除したりしてページの変更があっても自動で更新されませんので、変更があったらその都度目次も作り直す必要があります。整合性を保つために「目次」と「索引」は、最後の作業にしておくほうが無難です。
置換
「縦中横」では、修正しきれない横向の文字は、「置換」機能を使います。横向になってしまった「diy」といった半角の英字などは、全角に置き換えれば日本語と同じように縦書きになります。そのまま再変換しても可能ですが、一気に修正する方法が「置換」機能です。
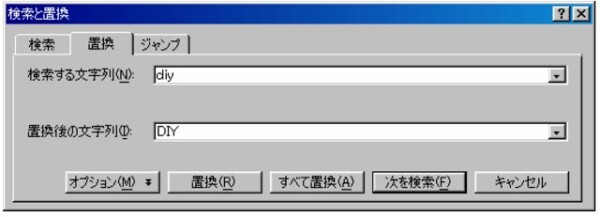
「ツールバー」→「編集」→「置換」とクリックして上の画面をだします。「置換」タブの「検索する文字列」に、置き換えしたい文字を入力します。
「置換後の文字列」に置き換える文字を入力します。下にある「置換」スイッチをクリックすると同じ文字を次々に探して置き換えるかどうか聞いてきます。「すべて置換」をクリックすると一気に置き換えます。同じ手順で必要な文字を置き換えてください。
挿入図の周囲に本文をまわり込ませる
次は、必要な絵や図を本文に挿入する作業です。アウトライン表示で執筆中にどんどん絵や図を挿入して、後でレイアウトを編集してもかまいません。また、印刷レイアウト表示で必要なものを適宜挿入してもかまいません。どちらにしても「図の書式設定」を使いこなせばどうにかなります。
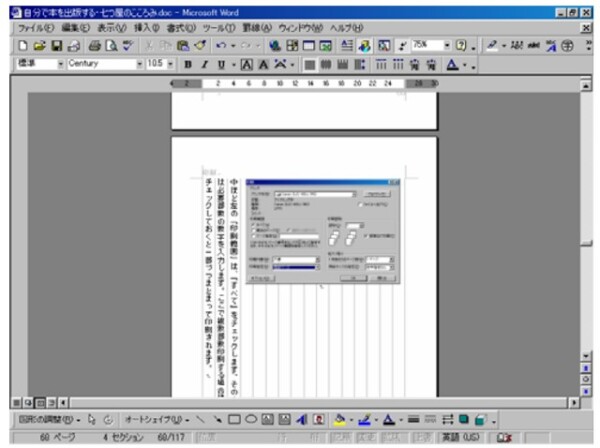
印刷レイアウト表示で上のように図を挿入しました。
このままでは、図の下が空いてしまい見苦しいレイアウトです。そこで図の下に文字をまわり込ませる設定を施します。まず、図をダブルクリックし、「レイアウト」タブをクリックすると次の画面が出てきます。
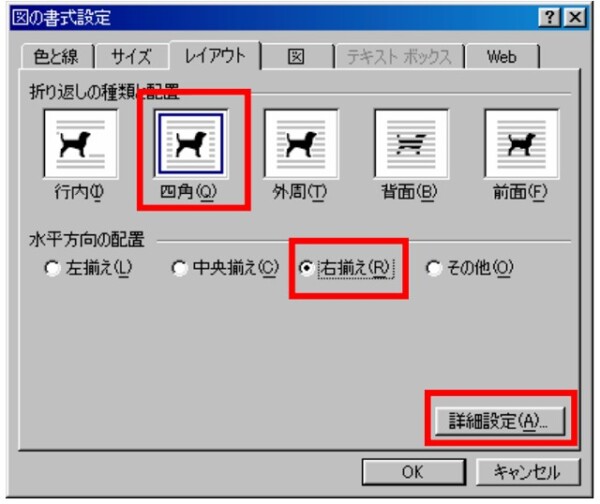
犬の絵のところで「四角」をクリックしてください。その下の「水平方向の配置」で「右揃え」をチェックしてください。右下の「詳細設定」をクリックし「文字列の折り返し」タブをクリックすると下の画面になります。
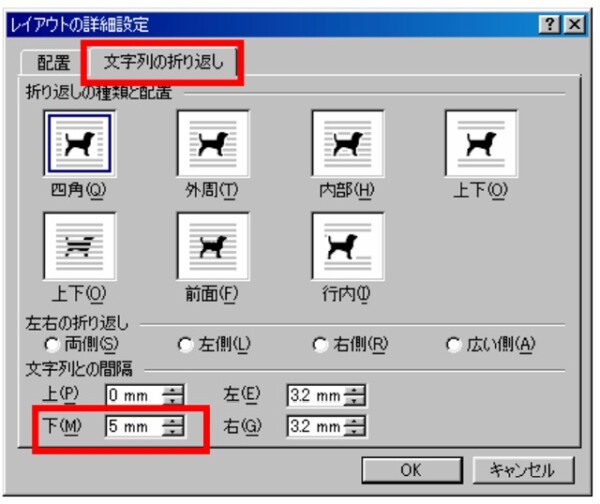
いちばん下の「文字列との間隔」のところで「下」を5mmとしておきます。「OK」を続けてクリックして閉じます。すると次のように文字が図の下にまわりこみました。
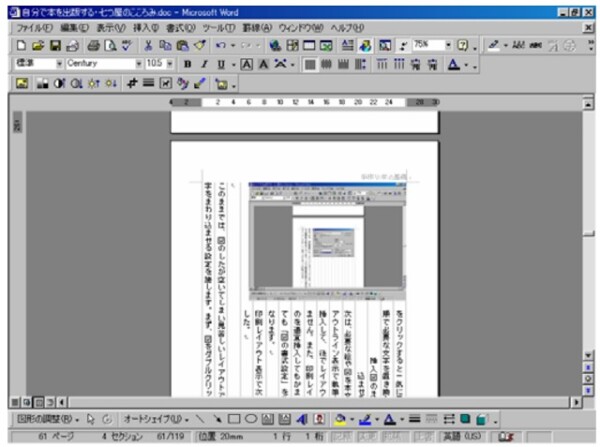
図と文字の間隔は先ほど指定した5mmになっています。紙面上の位置や文字の配置は、この要領でいろいろと変化させることができます。いろんなスイッチを押して試してください。
章の区切りで改ページを設定する
大きな章がページの途中になっているときは、読者がひと区切りできるように新たなページから始めます。これは、今までもご説明したように、「改ページ」の機能を使えばできます。再度、説明しておきます。
章の見出しの一番上にカーソルを持ってきます。「ツールバー」から「挿入」→「改ページ」→「改ページ」とクリックしていきます。次のページに移動します。この手順で必要なところを改ページしてください。
奥付、作者プロフィールをつける
ワードによるDTPも最終段階です。書籍らしさをだすには、本文の最終ページに奥付という発行元の表示や作者プロフィールなどを記載します。
これも最終ページに「改ページ」や「セクション区切り」の機能を使って横書きに記載すると見栄えがよくなります。
ここは、思い切って見栄をはり、気に入ったペンネームや屋号を勝手に付けて楽しみましょう。なにせDIY出版社ですから好きなようにすればいいのです。しかし、大量に配布や販売をする時は、著作権の侵害など法律に触れないように気をつけましょう。あとは、お好きなようにどうぞ。
ワード書籍のレイアウト完成、最終確認
以上で、基本的な縦書きの書籍がレイアウトできました。ワードには、書籍形態のレイアウトをする上での便利な機能が数々用意されています。
図表一覧や引用文献の一覧を作ったり、それらに連番をつけたりと多彩な機能があります。それら全てを習得したいところですが、いっぺんに習得すると大変ですので基本的なところで終わらせます。機会があれば、それらも解説してみたいと思います。
『自分で本を出版する・ワードDTP編・DIY産直出版のススメ』『自分で本を出版する・製本術編』とは
2001年から紙の本で出版されていた本です。著作権は、「あくり出版」が持っています。ちょっと変わった非常識出版を実践していた「あくり出版」です。
ワードを使った書籍用のDTPの操作を解説した本です。古いワードのテクニカル本です。
『自分で本を出版する・製本術編』はワードDTPで作成し、インクジェットプリンターで印刷したものをビジネス書っぽく製本する方法を解説したものです。
当時4000円くらいで販売していたものです。3000冊ほど売れたと思います。ISBNもあり、国立国会図書館にも入っています。今は、販売していません。もしかして、古本でどなたかが販売しているかもしれません。
内容的に今では、使われていないワードのバージョンですので、ここで無料公開します。縦書き書籍用のデータをそのまま掲載しますので、改行も少なく、ネットでは読みにくいかもしれませんが、書籍の雰囲気をそのままということで、ご勘弁をお願い致します。
懐かしいワードの使い方をご覧ください。
新しいワードのバージョンで、ご参考になれば幸いです。
『自分で本を出版する・製本術編』についても、製本術自体は、古くなっても色あせることはありませんが、現在のネットワーク時代に紙の本というよりも、電子書籍やWEBにSNSですから、古い情報です。こちらも無料公開いたします。
なにかのお役に立てれば幸いです。
※ご紹介している「あくり出版」の書籍や製本キットなどについては、現在販売はしておりません。
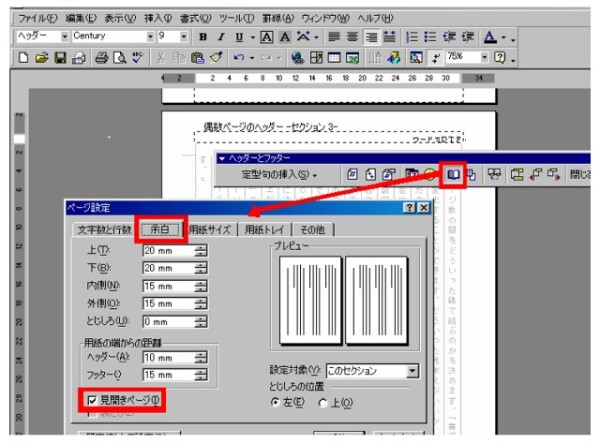
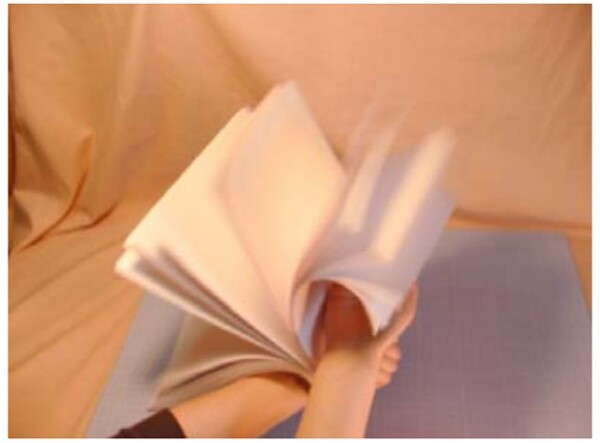
コメント