『自分で本を出版する・ワードDTP編・DIY産直出版のススメ』『自分で本を出版する・製本術編』の無料公開につて
2001年から紙の本で出版されていた本です。著作権は、「あくり出版」が持っています。ちょっと変わった非常識出版を実践していた「あくり出版」です。
現在は販売しておりません。内容が古くなったのでここで無料公開いたします。何かのお役に立てれば幸いです。
※ご紹介している「あくり出版」の書籍や製本キットなどについては、現在販売はしておりません。
第3章・ワードでDTP
第二章までの基礎知識をふまえて、いよいよ実践に入ります。マイクロソフト・ワードは、言うまでもなくワープロ・ソフトです。そして、もっとも普及しているワープロ・ソフトです。ワープロ・ソフトは、一般に文書作成の道具であるとされています。しかし、最近ではあまりに高機能のため、文書作成よりも書類やチラシの作成ソフトとなっています。つまり、簡易DTPとして利用されています。
DTPとは、Desk top Publishing(デスク・トップ・パブリッシング)、机の上でできる出版作業ということです。プロ用のDTPソフトには、アドビのページメーカーなど製版フィルムを作成することを前提とした高機能のものがありますが、ここでは、一般に普及しているマイクロソフト・ワードを使用したDTP操作を取り上げます。基本的には、文章作成を目的にしたソフトですから、いくつかの制約がありますが、小部数の書籍編集には、十分な機能を持っています。
ワードによる書籍編集
それでは、いよいよワードによる書籍の編集作業です。ここでは、ワードの基本的な操作は習得しているものとして解説をはじめます。基本的というのは、ワードの初心者用のテキストを一応マスターしているレベルです。テキストを見ながら操作できる程度でかまいません。
たくさんあるワードの機能を、必要なものだけ活用するようにすればいいのです。あまりの高機能を余すところなく使用することなど不可能ですし、必要ありません。必要な機能を必要なときに調べて使えればいいのです。その能力をつければいいのです。せっかく自宅のコンピュータにあるソフトもなかなか使いこなせないでいる方が多いと思います。
さらに言えば、高機能を誇っているワードも初心者が飽きることなく活用できるように開発者は考えなければいけないと思います。あまりの高機能が目の前にぶらさがっているものだから、初心者はストレスがたまってしょうがありません。もっと、消費者が苦労することなく使いこなせるソフトにするべきです。
私は、個人的に言うと文章の執筆にはアウトライン機能のついた機能限定エディターが好きです。世の中には、親切な方がたくさんいて、フリーソフトで、文章作成に限定した便利なものが、たくさん公開されています。編集をしないで文章の作成のみであれば、そういったソフトを活用するのも良いかと思います。正直に申し上げて機能を限定して考えた場合、ワードより使いやすいものが多いかと思います。
しかし、ワードはワードで良いところもたくさんあり、捨てがたいソフトです。簡易DTP的な使い方をすれば高機能なワープロが生きてきます。単に文章の作成だけにとどめているともったいないソフトです。
また、ワープロ・ソフトとしては、圧倒的なシェアーがあります。様々なPCシーンで活躍できるソフトです。ですから、ワードを共通の道具としてこういった書籍の編集という作業ができるのだと思います。
アウトライン機能
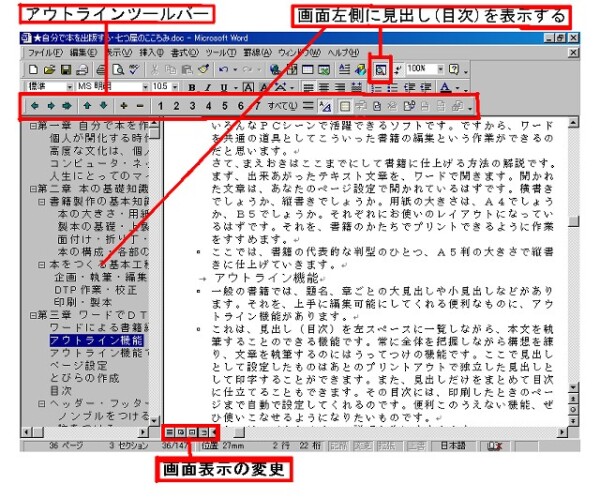
一般の書籍では、題名、章ごとの大見出しや小見出しなどがあります。それを、上手に編集可能にしてくれる便利なものに、アウトライン機能があります。
アウトラインというのは、文章を執筆する際にいきなりはじめから言葉を書き連ねるのではなく、最初に大まかな構想を練って、目次の原案を元に細部を執筆していく方法を助ける機能です。つまり、見出し(目次)を左スペースに一覧しながら、本文を執筆することのできる機能です。常に全体を把握しながら構想を練り、文章を執筆するのにはうってつけです。
ここで見出しとして設定したものは、あとのプリントアウトで独立した見出しとして印字することができます。また、見出しだけをまとめて目次に仕立てることもできます。その目次には、印刷したときのページまで自動で設定してくれるのです。便利このうえない機能、ぜひ使いこなせるようになりたいものです。
それでは、アウトラインの説明を先にすすめます。
上図のような画面になります。ワードの画面には、下書き表示、Webレイアウト表示、印刷レイアウト表示、アウトライン表示の四種類があります。この四種類の表示は、編集画面の左下にあるスイッチで自在に切り替えることができます。ためしに何回かクリックして、確かめてください。
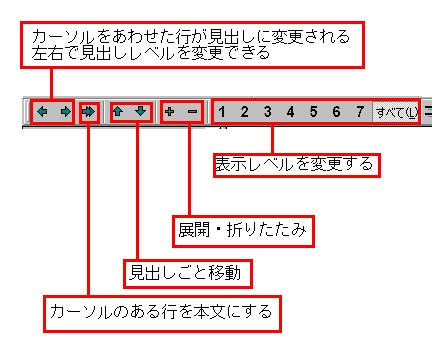
★ワード2003では★
「閲覧レイアウト」が加わりました。画面上での読書に役立ちそうです。
アウトライン表示の使い方は、アウトラインツールバーを使います。見出しを左側に一覧として表示するのには、「標準ツールバー」の「見出しマップ」をクリックします。または、「表示」→「見出しマップ」とクリックしていっても表示されます。
まず、右側の白い部分に目次となる見出しを入力します。それぞれの行にカーソルをあててから、アウトラインツールバーの一番左の矢印をクリックします。すると少し左の方に文字が動きます。これで、見出しとして設定されました。左側の画面にも、目次として表示されます。
見出しには、レベルが設定できるようになっています。章や節といった具合のレベルです。それは、左右を向いた二つの矢印をクリックすることによって変更することができます。
見出し以外の本文は、二重になっている矢印をクリックすれば本文として入力できます。左から三つ目の矢印です。
上下を向いている矢印スイッチは、見出しと本文をまとめて上下にコピー・アンド・ペーストして移動します。
プラス・マイナスのスイッチは、見出しだけ表示したり本文も表示したりといった機能です。数字のスイッチは、見出しのレベルを限定して表示する機能です。いろいろとクリックしてみて、機能を確認してみてください。
★ワード2003では★
プルダウン表示で、クリック選択で移動や表示が可能になっています。
左側の画面には、見出しのみ表示されます。文章全体の項目を把握しながら文章を執筆することができます。
ここで、見出しをクリックすると、その部分に本文の画面がジャンプします。いろいろと思いつくままに創作作業ができそうです。左側の見出しでもドロップすれば見出しと本文を同時に移動することができます。
アウトライン機能でテキストの流し込み
アウトライン機能の概要がわかったところで、書籍に仕上げる方法の解説です。まず、出来あがったテキスト文章を、ワードで開きます。開かれた文章は、あなたのページ設定で開かれているはずです。横書きでしょうか、縦書きでしょうか。用紙の大きさは、A4でしょうか、B5でしょうか。それぞれにお使いのレイアウトになっているはずです。それを、書籍のかたちでプリントできるように作業をすすめます。
ここでは、書籍の代表的な判型のひとつ、A5判の大きさで縦書きに仕上げていきます。
書籍の形に編集していくために、見出しを設定します。見出しが設定してあると印刷のとききれいに章や節といった見出しを印字できます。目次も一気に作成できます。ですから、見出しを設定することからはじめます。
ワードのアウトライン機能を使って入力した文章は、見出しが出来上がっていることと思います。他の画面で入力した文章やエディターなどで作成された文章は見出し設定がなされていないことと思います。そういった場合は、ワードに取り込んでアウトラインの画面で開き、編集すれば同じように設定できます。開かれている文章を上から校正するつもりで読み直し、見出しにするところをレベルに合わせて設定していきます。左側の見出しのみを見て構成を整えます。先ほど申し上げた方法で見出しのドロップダウンで移動できます。
『自分で本を出版する・ワードDTP編・DIY産直出版のススメ』『自分で本を出版する・製本術編』とは
2001年から紙の本で出版されていた本です。著作権は、「あくり出版」が持っています。ちょっと変わった非常識出版を実践していた「あくり出版」です。
ワードを使った書籍用のDTPの操作を解説した本です。古いワードのテクニカル本です。
『自分で本を出版する・製本術編』はワードDTPで作成し、インクジェットプリンターで印刷したものをビジネス書っぽく製本する方法を解説したものです。
当時4000円くらいで販売していたものです。3000冊ほど売れたと思います。ISBNもあり、国立国会図書館にも入っています。今は、販売していません。もしかして、古本でどなたかが販売しているかもしれません。
内容的に今では、使われていないワードのバージョンですので、ここで無料公開します。縦書き書籍用のデータをそのまま掲載しますので、改行も少なく、ネットでは読みにくいかもしれませんが、書籍の雰囲気をそのままということで、ご勘弁をお願い致します。
懐かしいワードの使い方をご覧ください。
新しいワードのバージョンで、ご参考になれば幸いです。
『自分で本を出版する・製本術編』についても、製本術自体は、古くなっても色あせることはありませんが、現在のネットワーク時代に紙の本というよりも、電子書籍やWEBにSNSですから、古い情報です。こちらも無料公開いたします。
なにかのお役に立てれば幸いです。
※ご紹介している「あくり出版」の書籍や製本キットなどについては、現在販売はしておりません。
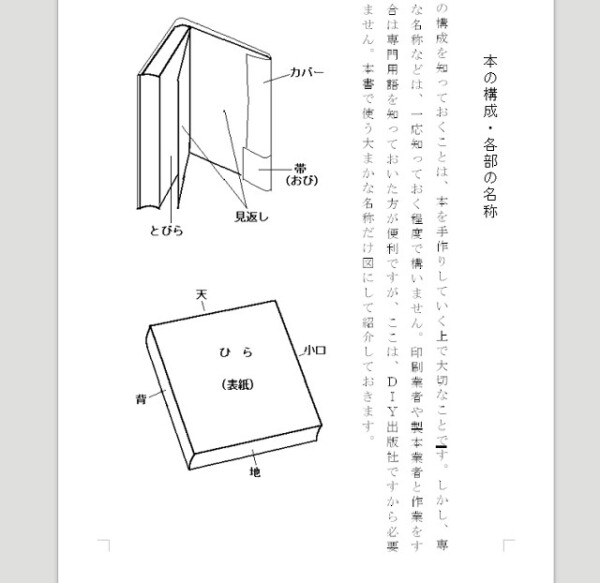

コメント