低予算で非破壊型裁断なし自炊本作成方法第4回までのところで見開きの本を画像に撮るところまできました。今度は、画像データをもとにPDFなどの電子書籍にします。その作業をPDFdietで行います。

PDFdietをクリックして立ち上げます。
左下にある[詳細設定] をクリックします。
![左下にある[詳細設定] をクリックします。](https://akuripub.com/a-syudou-image/pdfdiet001.jpg)
上の方にある[★] をクリックします。今から設定する内容を保存しておく設定名をここで決めます。
![上の方にある[★] をクリックします。今から設定する内容を保存しておく設定名をここで決めます。](https://akuripub.com/a-syudou-image/pdfdiet002.jpg)
分かりやすい名称を入力します。「右開き本」などと設定名を入力します。
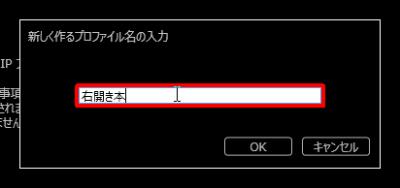
OK ボタンをクリックします。
![[OK] ボタンをクリックします。](https://akuripub.com/a-syudou-image/pdfdiet004.jpg)
細かくどのような処理をしていくかを設定していきます。まず、[全般] をクリックします。
![細かくどのような処理をしていくかを設定していきます。まず、[全般] をクリックします。](https://akuripub.com/a-syudou-image/pdfdiet005.jpg)
ファイルサイズで中を選びます。出来上がる電子書籍のデータをあまり大きくしたくないのでここでは中を選びました。
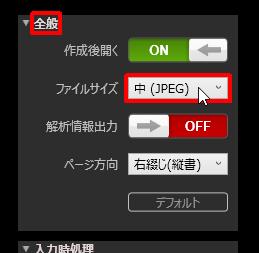
[入力時処理] をクリックします。
![[入力時処理] をクリックします。](https://akuripub.com/a-syudou-image/pdfdiet007.jpg)
これはこのままにします。出力時に分割など操作します。データ入力時に画像の分割などができるみたいですが、私は出力時に指定しています。
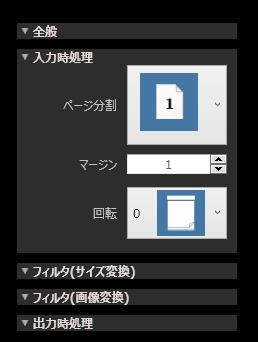
[フィルタ(サイズ変換)] をクリックします。
![[フィルタ(サイズ変換)] をクリックします。](https://akuripub.com/a-syudou-image/pdfdiet009.jpg)
ここもこのままにしています。必要に応じて余白の除去などができます。koboやkindlepepperwhiteなどの小さな画面では余白があると文字が小さくなるのでこの余白削除の機能は便利です。しかし、この機能は一律に余白を削除してくるので余分に文字が削除されたりと設定が面倒なのであまり使っていません。
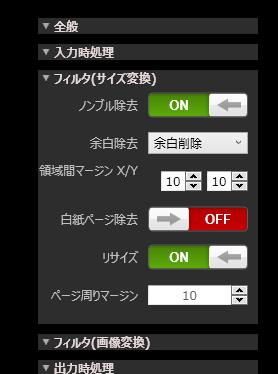
[フィルタ(画像変換)] をクリックします。
![[フィルタ(画像変換)] をクリックします。](https://akuripub.com/a-syudou-image/pdfdiet011.jpg)
ガンマがオフになっているのでオンに変更します。
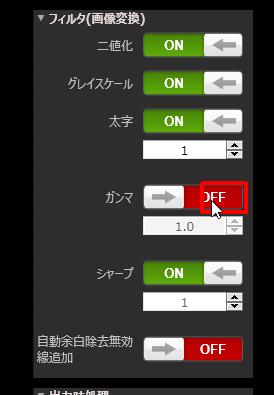
数値は1.5にしています。文字の写りがすこしはっきりします。
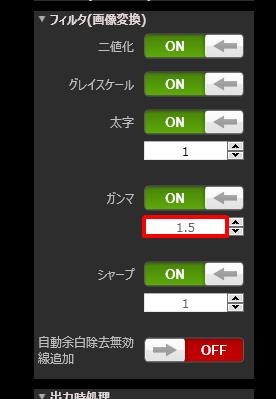
シャープも3に変更します。
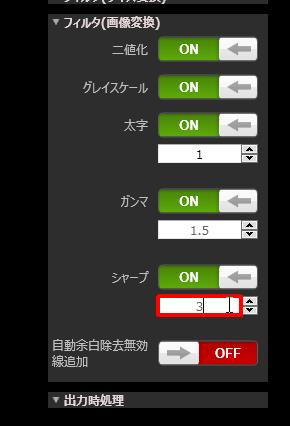
[出力時処理]をクリックします。
![[出力時処理]をクリックします。](https://akuripub.com/a-syudou-image/pdfdiet015.jpg)
ページ分割を右開き順に分割するように指定します。同じように左開きの本についても今までの設定を繰り返して、設定名を「左開き本」などとして、ここの設定を左から1右側が2をえらぶとできます。いくつも設定名を指定してよく使うプロファイルを作成しておくと便利です。
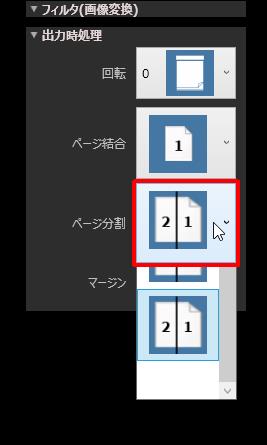
左上の左矢印をクリックして元の画面に戻ります。保存するなどのスイッチはありません、このまま戻っても今まで設定したものは保存されています。
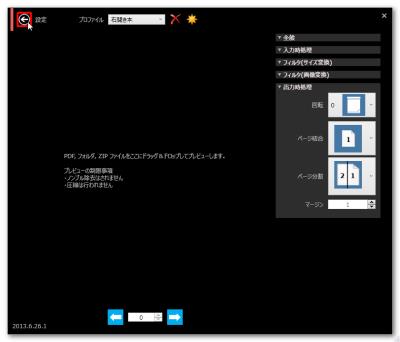
保存するデータ形式を選びます。
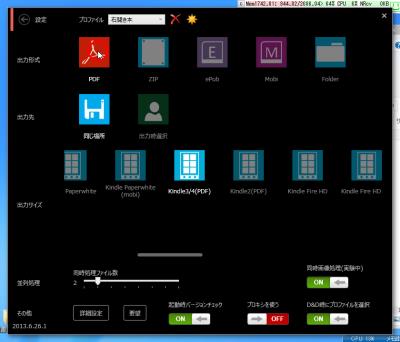
データの保存場所を選びます。
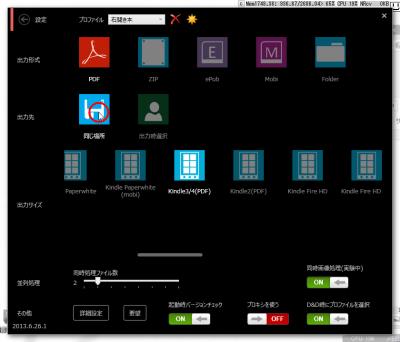
このところで出力のサイズを選びます。主に使用するリーダーの大きさに合わせてください。これでPDFdietを終了するといままで設定されたプロファイルはそのまま記憶されています。
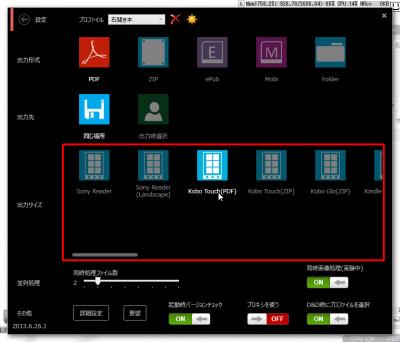
同じような操作で右開き本のグレー、左開きのグレー、カラーとか、見開きのままでパソコンの大きなディスプレイで読むパターン(雑誌など)などを事前に設定しておきます。
つぎは、一冊の本を画像にしたフォルダーをPDFdietに読み込ませて電子書籍化する操作です。
次回、その操作を説明します。説明といっても非常に簡単です。
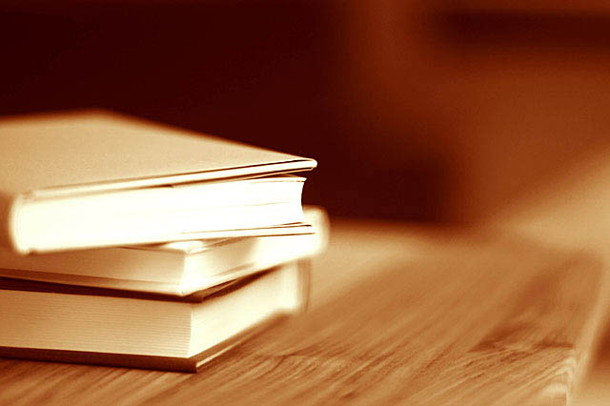


コメント