前回までの記事で「非破壊型・裁断しない低予算自炊本のつくり方」の概要と使っているフリーソフトをご紹介しました。
今回からは、具体的なセッティング方法を解説します。
本の裁断なしで見開きページ上からのスキャンに対応した富士通 オーバーヘッドスキャナ ScanSnap FI-SV600 は、少々お高いので、クオリティーは落ちてもいいので、判読できればOKという方向けのゲリラ的な「非破壊型・裁断しない低予算自炊本のつくり方」になります。
パソコンと2000円くらいのWEBカメラがあればできます。

最初にWEBカメラを準備します。
私の使っているものはAmazonで買いました2000円くらいのやつです。
320万画素です。
もっと画素数の高い方がいいかもしれませんが、十分、本を判読できる画像は撮れています。お手持ちのものでもなんでもいいと思います。
通常はこれをディスプレイの上にひっかかて使いますが、見開きの本を上から画像撮りしてスキャンしたいのでアーム式のデスク照明スタンドの笠に張り付けます。
下向きにしてセロテープでしっかりと張り付けてしまいます。こんな感じになります。

背景に書棚が映っているので分かりにくいですが、ライトの笠の左の方に下向きに張り付いています。
次にこのWEBカメラで写真を撮るのを自動連続でやってくれるフリーソフトをインストールします。
定点観測とか遠隔カメラでの監視用に開発されたソフトです。それを本の自炊に応用します。
窓の杜で配布されています。フリーのもの有料のもの含めていろいろ試しましたがこのフリーソフトが一番使いやすいです。作者さんに感謝します。
インストール方法は、まあいいですね。ZIPファイルをダウンロードして解凍して、setup.exeをダブルクリックして、あとは指示に従うだけです。
デスクトップにアイコンができます。

これをダブルクリックして立ち上げます。LiveCapture2は立ち上げると直ぐにタスクトレイに隠れてしまうみたいです。隠れているインジケーターの中にアイコンがありますのでそれをまたダブルクリックして画面を出現させます。
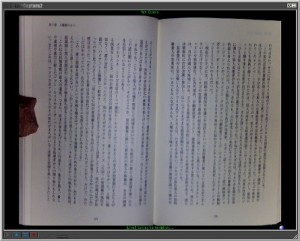
見開きの本を上から写している画面になります。先ほどの電気スタンドに張り付けたWEBカメラの上下左右を調節して、こんな感じで本全体が画面いっぱいになるようにします。
LiveCapture2の設定に入ります。
左下の方にある設定スイッチを押します。

キャプチャー設定を開きます。
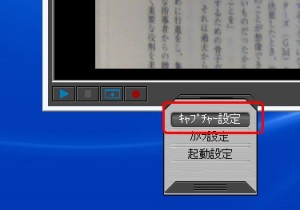
キャプチャー設定のダイアログボックスが現れます。Liveモードタブからキャプチャー間隔を押します。

キャプチャー間隔のダイアログボックスです。3秒から5秒の間で設定します。慣れてくると3秒くらいでページめくりができるようになります。私の経験では、2秒だと早すぎて追いつきません。
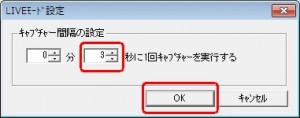
OKで設定を保存します。
次に、撮った画像の保存先を指定します。Liveモードタブの保存先指定をクリックします。

保存先ディレクトリー指定が出てきますので作業するフォルダーを指定します。参照をクリックして必要なフォルダーを指定して下さい。OKで設定を保存します。
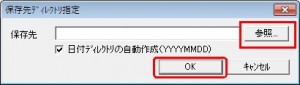
次にカメラ設定です。全体画面の左下にあるカメラ設定を押します。

カメラ設定のダイアログボックスが現れます。またカメラ設定にすすみます。

画像の調整などでコントラストやホワイトバランスなどを調節できます。私の場合は、初期設定のままで画像を撮っていますが、いい調子です。照明の具合などで調節したい方はこの画面で設定します。

LiveCapture2の設定ができたところで自炊本の画像撮りを始めます。全体画面左下にある三角のスイッチで画像撮り開始になります。先ほど設定したキャプチャー間隔でどんどんシャッターが押されていきます。

画像がとられているタイミングは、画面中央下に「監視中・・」と出ています。その瞬間に合わせてページをめくり本を固定します。
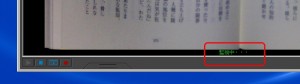
撮った画像を保存している瞬間は「saving harddisk・・・」と表示されています。この間に素早くページをめくります。
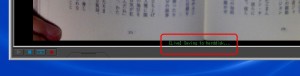
少々タイミングがずれて、手などが映ってしまいますが、構いません。あとでその画像を削除すれば済みます。しっかりと撮れていないと思われるページは、その場でもう一度待って画像をとります。後で不必要な画像は削除できますので、どんどんシャッターのタイミングに合わせてページをめくります。最初は、失敗が多く出ますが、慣れてくると1冊3分から5分くらいで撮り終えます。
1冊の画像を撮り終えたら、終了スイッチを押します。
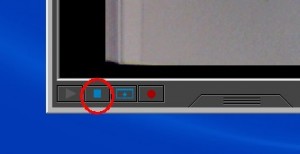
LiveCapture2の画像保存先にしていしたところを見てみると、日付でフォルダーが作られています。
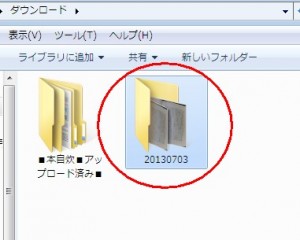
フォルダーの中は、1冊分の画像が並んでいます。
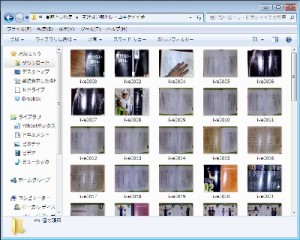
フォルダー名は、書名に変更します。これをやっておくとこの後のPDFdietでの処理が簡単になります。
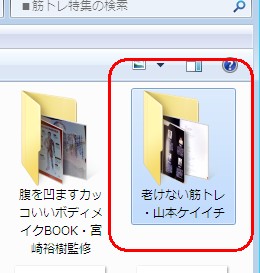
一冊分の画像が撮れたところで、次はこのデータをまとめてPDFなどの電子書籍にします。その作業をPDFdietで行います。

PDFdietでの作業は次の回で解説します。



コメント