「 Kindle のメモリ容量が不足し
Amazon.com Customer Service からのメールだ。
手持ちのKindle Paperwhite をみてみると、こんな画面になっていた。
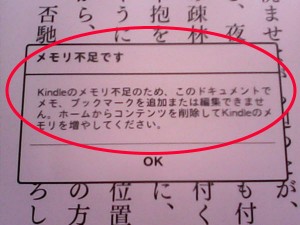
メモリ不足です Kindleのメモリ不足のため、このドキュメントでメモ、ブックマークを追加または編集できません。ホームからコンテンツを削除してKindleのメモリを増やしてください。
とあります。
Kindle Paperwhiteは4000冊の電子書籍が入ると言うことなのにおかしいですね。
Kindle Paperwhiteに入っている電子書籍の数は、現在こんなもんです。

アイテム一覧で629と表示されています。
4000冊までには、まだまだです。
Amazon.com Customer Serviceから来たメール
Amazon.com Customer Serviceから来たメールにはこんな事が書いてあります。
デバイスにダウンロードされるコンテンツが用意されていますが、お使いの Kindle にこのコンテンツを受信するだけの十分なメモリ容量が残っていません。メモリに空き容量を作るには、お使いの Kindle のホーム画面で、デバイス上で不要になった商品を削除します。Amazon からご購入いただいた Kindle コンテンツのコピーは、Amazon.com の [コンテンツおよびデバイスを管理] ページに保存されていることにご注意ください。この Amazon のサービスにより、Kindle 書籍および新聞や雑誌の最近の号はすべて安全に格納されており、Kindle から商品を削除した場合でも、ここでそれを取得することができます。また、削除したコンテンツは、Kindle ホーム画面に表示されている [アーカイブされたアイテム] からも取得することができます。
空き容量ができたら、待機している商品が自動的に Kindle に配信されます。また、ホーム画面のメニューの [新アイテムの同期と確認] を選択して、新しいコンテンツを取得することができます。
なんだか読みにくい日本語ですね。改行もなくどういうつもりでしょうか。
セールスするときの文章と全然違います。商品を買った後の案内はこんな感じですね。
Googleとかもこんな感じの翻訳日本語的なわかりにくい文章が多いですね。
要するに、手持ちの端末、Kindleですね、これの書籍データをいれる容量がいっぱいになってるので、自動で電子書籍が入りませんということです。
もう読まない書籍のデータを消せば新しく買った電子書籍をダウンロード出来るようになりますよ、ということですね。
端末の容量を空ける作業
それで、端末の容量を空ける作業です。これもメールに書いてありましたが、よく分かりにくい日本語です。しかも、手持ちのKindle Paperwhiteと違うような表現ばかりです。
Kindle から商品を削除するには、以下の手順に従ってください:
1. ホームボタンを押して、ホーム画面を表示します。2. 5方向キーを使用して、リストから商品を選択します。3. 5方向キーを左にシフトして、商品を削除します。4. 5方向キーを押して、商品の削除を完了します。また、USB ケーブルで Kindle をお使いのコンピュータに接続して、使用していないファイルを Kindle のメモリからコンピュータのハードドライブに移動する、またはファイルブラウザを使用してそれを削除することができます。
メニューボタンを押して、Kindle のメモリの空き容量を確認することができます。メニュー画面の左上に、メモリの空き容量の合計が MB で表示されています。
Kindle のメモリの管理については、お使いの Kindle の Kindle ユーザーガイドの第2章と第8章および Kindle サポートページに記載されています。
目の前にあるKindle Paperwhiteには、「5方向キー」というのがありません。というか意味が分かりません。
「メニューボタンを押して、Kindleのメモリの容量を確認することが出来ます。」となってますが、これも分かりません。どこを押しても現在のメモリの空き容量の合計が表示されません。
これは、きっと古い古いアメリカで発売されていたKindleの説明で、しかも英語の説明を機械翻訳して、ちょっと手直ししただけの定型文じゃないかと思います。
これは不親切ですね。あまりに不親切すぎるので記事にしちゃいましたよ。
一冊づつ削除の方法
とにかく、Kindle Paperwhiteのなかに入っている電子書籍の一覧で、一冊づつ長押しして出てくる表示から、「端末から削除」とやればいいのでしょうね。きっと。

でもこれだと、沢山あるときは、面倒ですね。
パソコンと繋いで一括削除の方法
パソコンにつないで、いっぺんに削除してみましょう。
USBでパソコンにつなげてみます。
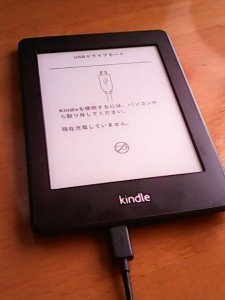
USBドライブモードと表示されました。
パソコンの方では、エクスプローラーで見てみると、
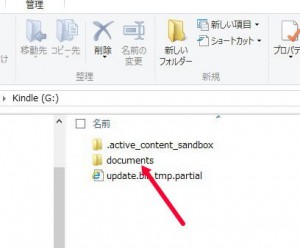
たぶんここに電子書籍がはいっているでしょう。
このフォルダーをのぞいてみると、沢山ありました。
「.azw3」というAmazon特有の電子書籍フォーマットのデータとそれに対応する書籍名でのフォルダーがあり、「.azw3r」とか「.meta」とか「.asc」などの拡張子のファイルが入っています。
epubデータをAmazonに登録するときに作成されたデータだと思います。
Kindleの空き容量を増やすので、当面読みそうも無い電子書籍データを本体データと対応フォルダーを選択して一括で削除してみます。
このフォルダーは一杯の状態で1.2GBでした。この容量でデータの大きい電子書籍もありますから、一概にはいえませんが、600~700冊程度しかはいらないということですね。
Amazonのセールスページにかいてある4000冊は、まったく無理だとうことですね。テキスト主体の青空本ならいけるかも知れません。
とにかく上記のフォルダーの中身を、今、読んでいる1冊だけを残して全部削除してみました。
Amazonのクラウドスペースには、買った本が保存してありますので、Kindleにはいっている電子書籍データを削除しても大丈夫です。
また、読みたいときにダウンロードすればいいわけです。
パソコンとKindleのUSBを外して、Kindleの電源をリセットして再起動してみました。
Kindle内のデータ削除後の作業
電源がはいって立ち上がると、サーバーとなにやらやりだしました。最初の表示は、削除した本も表示されていて、アイテム一覧も少し数字が減ったくらいでなんかおかしな感じになっていました。
そのまま、見ているとサーバーとデータ同期をはじめて、削除した電子書籍は消えていきました。
今読んでいる1冊だけになりました。
ちなみに、「クラウド」を押してみると、買った本は、ちゃんと表示されています。
ひとつダウンロードしてみると、ちゃんと読むことが出来ました。
メデタシ、メデタシでした。
「Kindle のメモリ容量が不足しています」に対応した作業のまとめ
Amazonの翻訳日本語では、わかりにくかったですが、端末の容量不足で電子書籍が、もうこれ以上はいりませんよ。ということでした。
ですから、当面読まない電子書籍のデータを削除して、容量を空けるということです。
データの削除の方法は、一冊づつKindleで削除する方法と、パソコンとつなげて、一括して削除する方法とやってみました。
削除した本は、Amazonのサーバに保存されているので、必要なときに再度ダウンロードが出来ますから、安心です。
とにかくわかりにくい案内に困りましたが、やることは簡単なことです。この記事が似たようなことでお困りの方に参考になればと思いまとめました。



コメント